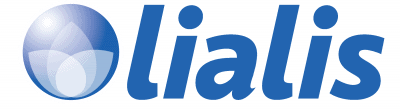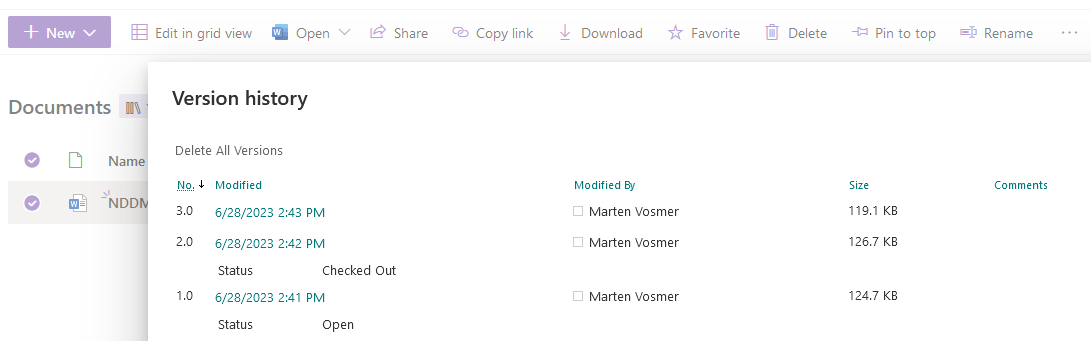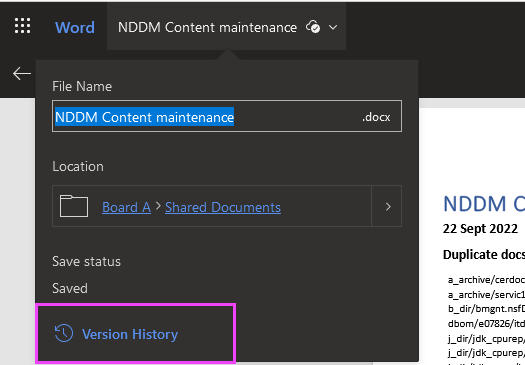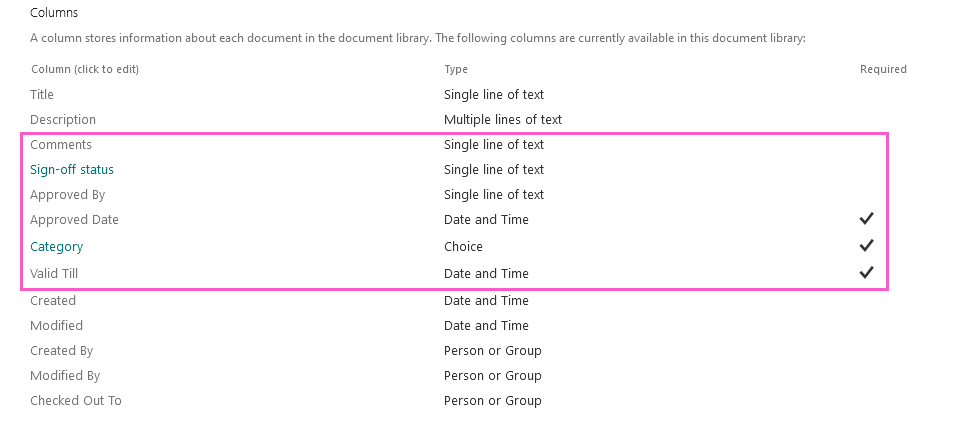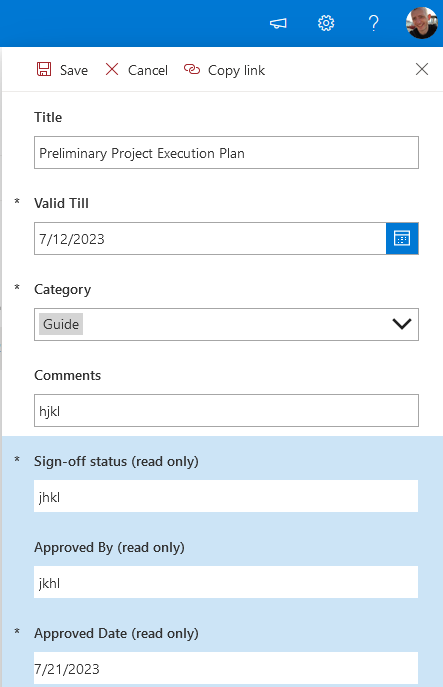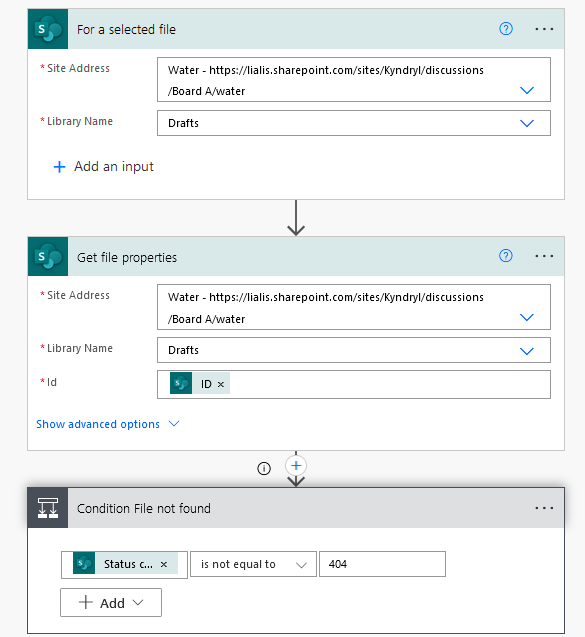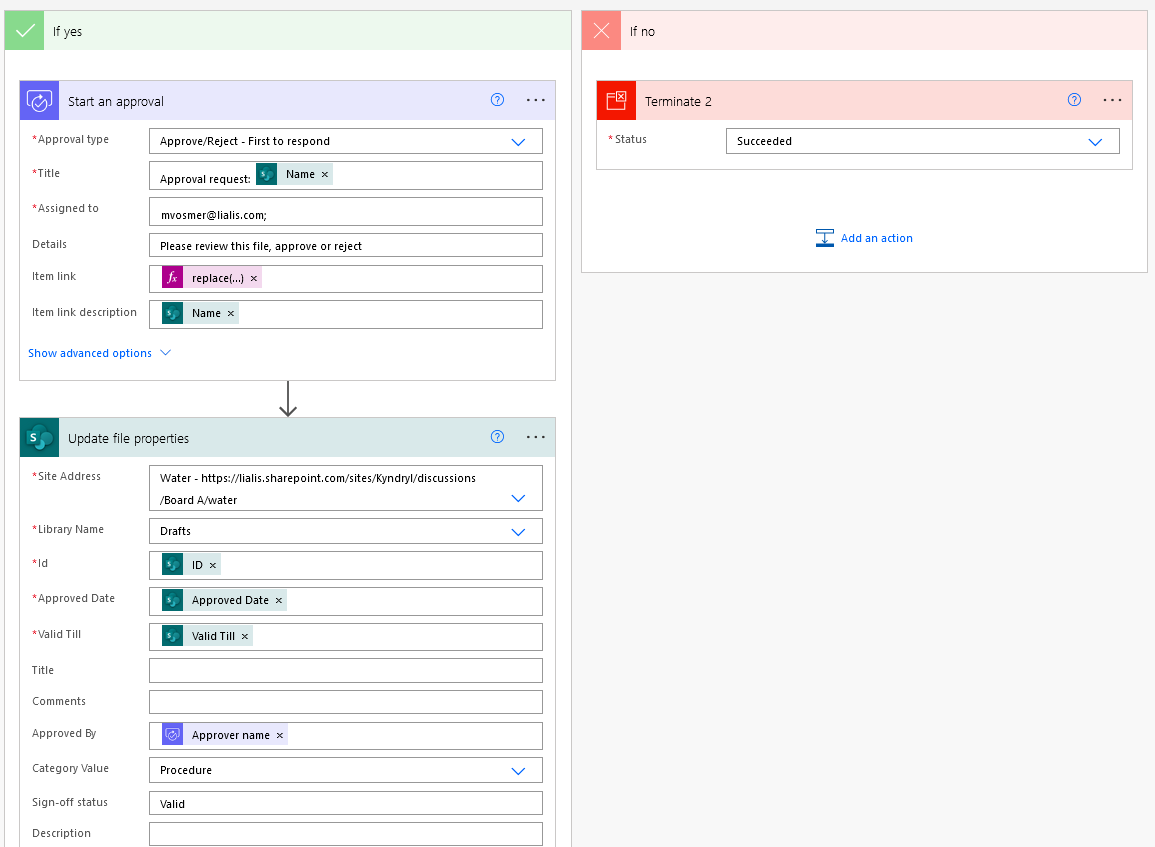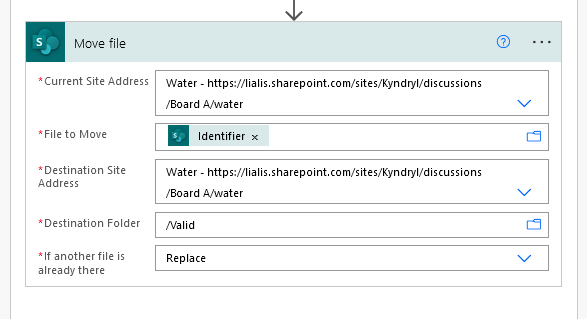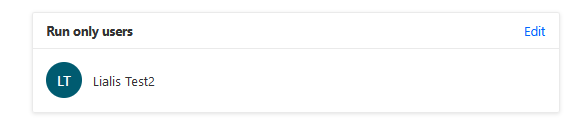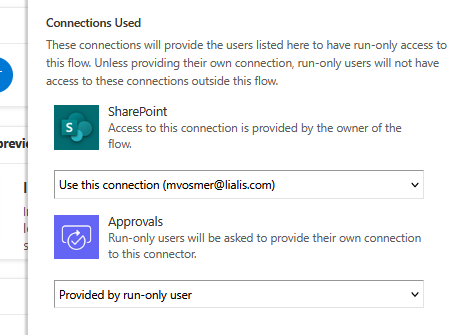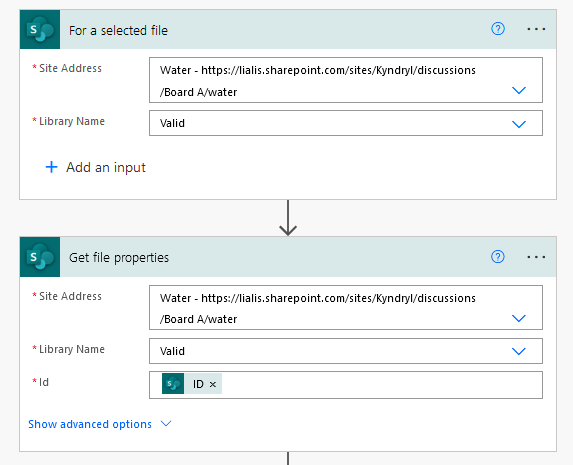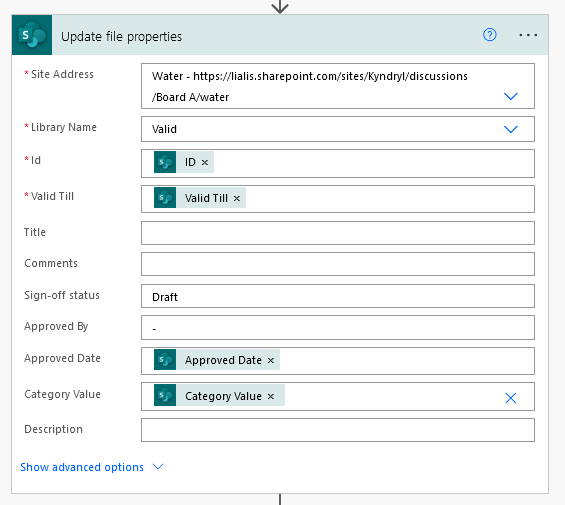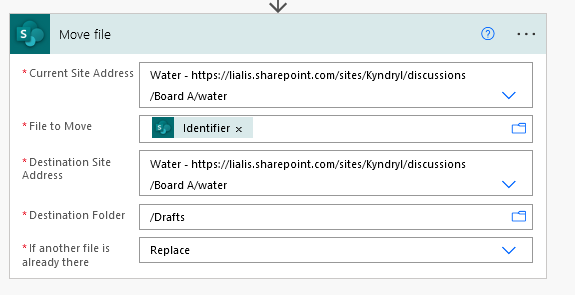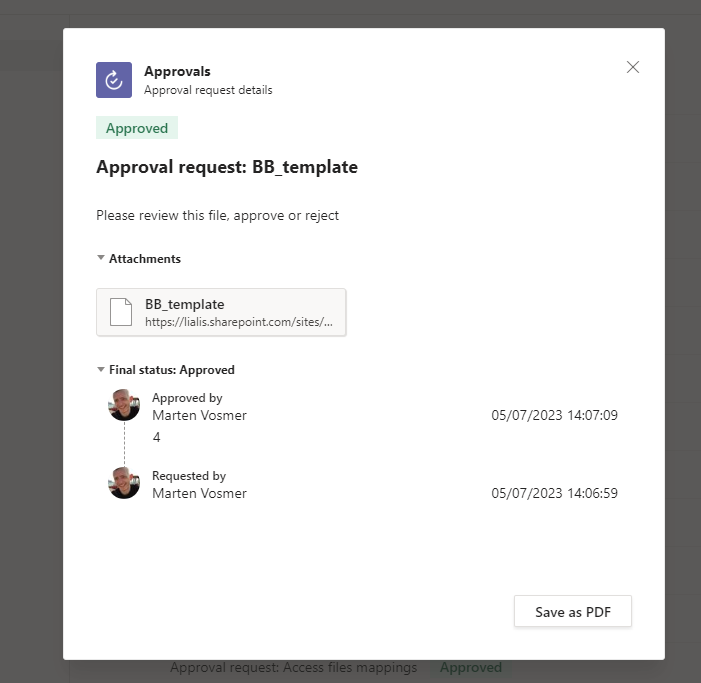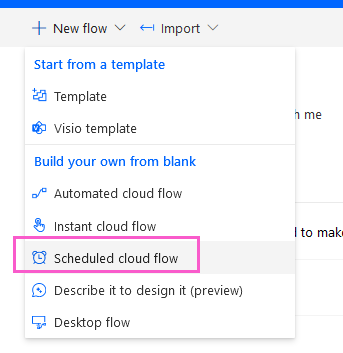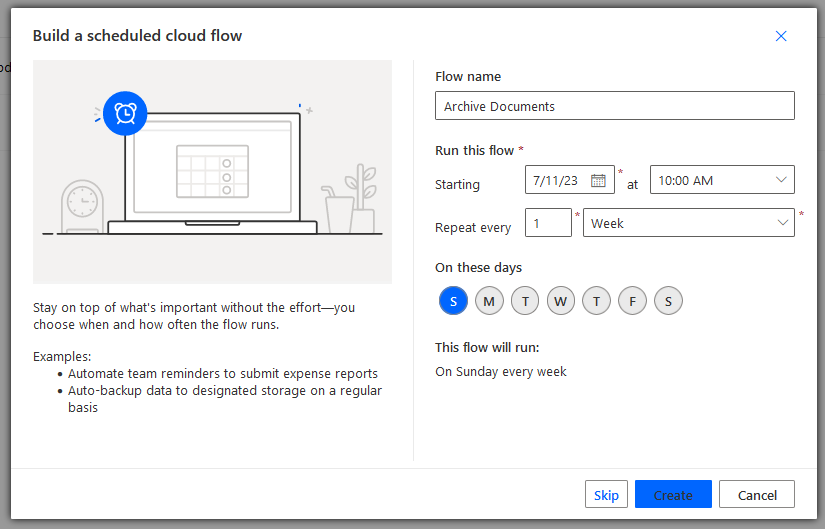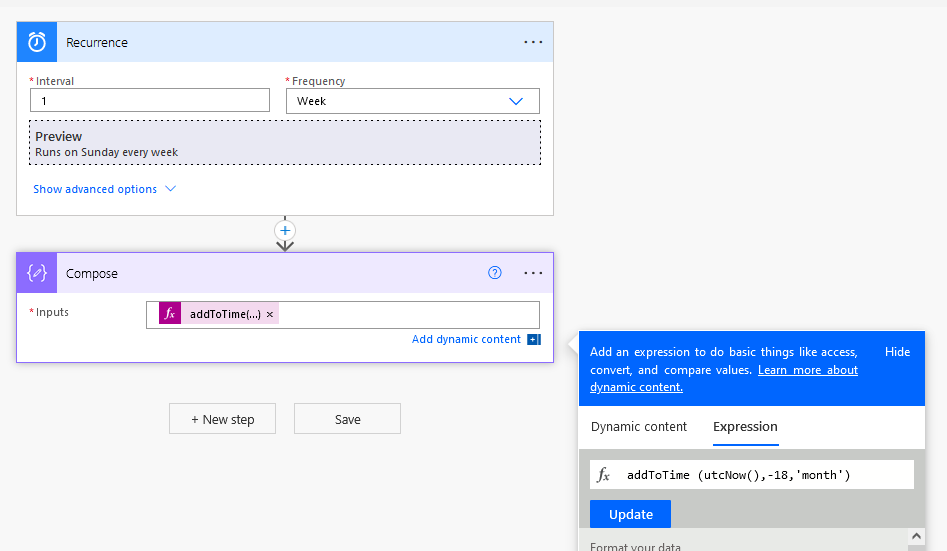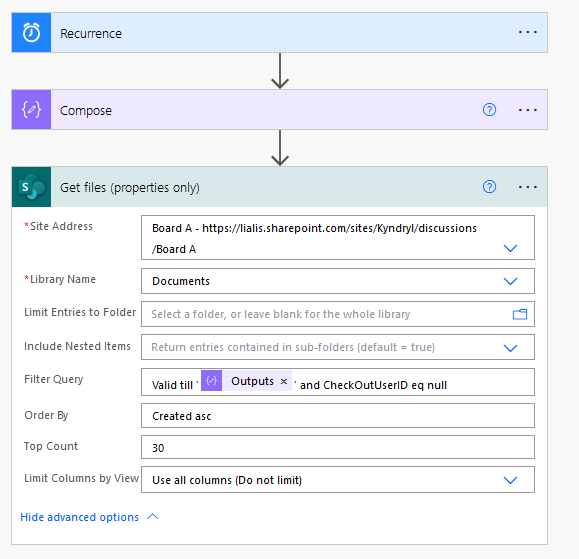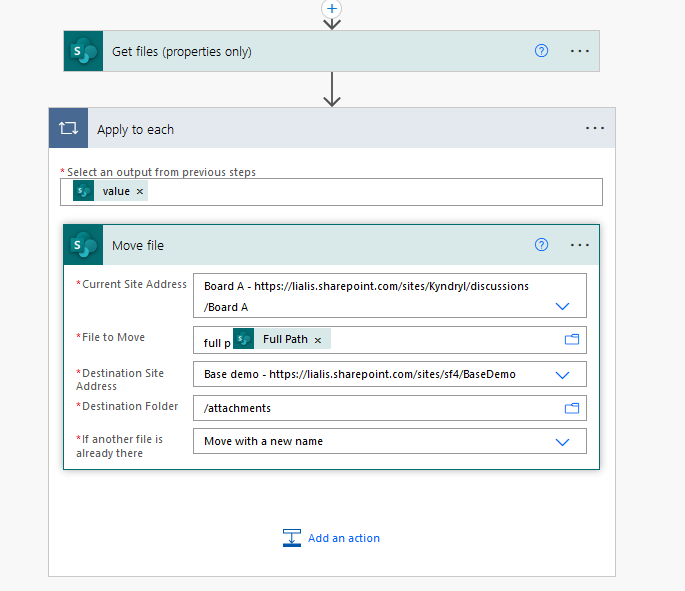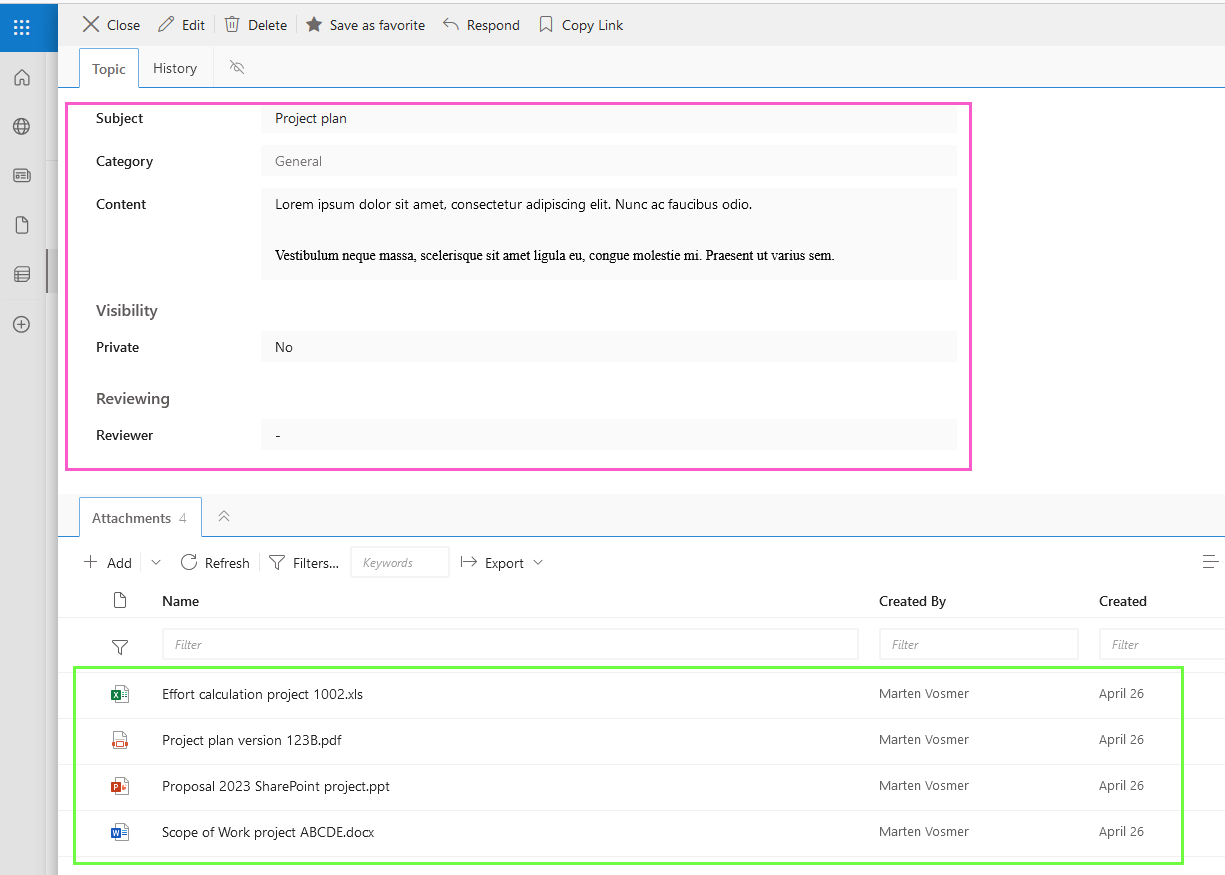Creating an Out-of-the-box Microsoft DMS, is it possible?
In this post, we explore the possibility of creating an Out-of-the-box Microsoft DMS (Document Management System) using Microsoft’s out-of-the-box features.
Requirements for an Out-of-the-box Microsoft DMS:
- Document Storage: The system should provide a centralized location for storing documents (e.g files or attachments), ensuring easy access and organization.
- Document Search: It should provide a search functionality that allows users to quickly find specific documents based on keywords, metadata, or other criteria.
- Document Collaboration: It should facilitate collaboration among users, enabling simultaneous editing, commenting, and sharing of documents.
- Document Versioning: It should support version control, allowing users to manage different versions of documents and track changes.
- Document Metadata: The system should allow users to add relevant metadata or tags to documents, making it easier to search and categorize them.
- Document Security: The system should offer security features to control access to documents (valid, draft), including permissions, user roles, and authentication mechanisms.
- Document Workflow: The system should support basic workflows, such as document review and approval processes, to streamline document-related tasks.
- Document Archiving: It should provide options for archiving or retaining documents for compliance or historical purposes.
- User-Friendly Interface: It should offer an intuitive and user-friendly interface for easy navigation, document uploading, and interaction with the system.
By leveraging SharePoint Online Library, we can fulfil these requirements effectively:
- 1 Document Storage
- 2 Document Search
- 3 Document Collaboration
A SharePoint Library is an excellent choice for document storage due to its strong capabilities in file versioning, search, and collaboration.
A SharePoint List is not suitable for storing files as it lacks the aforementioned features of file versioning, search, and collaboration.
4. Document Versioning in Out-of-the-box Microsoft DMS
The SharePoint library excels in file versioning, providing a clear display of file versions, as shown below:
However, the version history in SharePoint does not provide a detailed view of the specific changes made within a Word file, for example.
Word, for example, offers even better functionality in this regard. When you click here:
It conveniently displays the changes made in the Word document, offering a great user experience in tracking modifications.
The requirements for document control, including version control and the ability to manage different document versions and track changes, are fulfilled.
Concluding
This requirement has been successfully fulfilled.
5. Document Metadata in Out-of-the-box Microsoft DMS
It is crucial for the Out-of-the-box Microsoft DMS that each document in the library has mandatory metadata values attached, such as Category, Status, Owner, Department, Validity period, and others. The specific data values are not important at the moment, but ensuring that these values are required when a file is stored in the library is essential.
A SharePoint Library offers the following metadata options: Library Columns and Managed MetaData. Library columns will be used instead of Managed Metadata due to the limited user interface experience of Managed MetaData.
Library columns
The following (purple marked) columns were added to the library in this example. Its easy to add more columns later on.
A Power Automate form has been created where the user can only modify the Category and Valid till fields. The other fields (marked blue) are set as read-only since they will be updated by a Power Automate workflow at a later stage.
Concluding
To ensure that end users do not have the ability to change the approval fields, the document properties form can be customized using Power Automate. By setting the approval fields to read-only on the form, the end users will only be able to view the approval fields without the ability to modify them.
This customization will help maintain the integrity of the approval process and prevent unauthorized changes to the approval fields by end users.
This requirement has been successfully fulfilled.
6. Document Security in Out-of-the-box Microsoft DMS
Out-of-the-box Microsoft DMS important security-related requirements include:
- The Valid documents view or library should only display documents that have successfully gone through the manager approval workflow.
- Updating valid documents is not possible unless the document is moved out of valid back to draft status, making it no longer visible in the Valid documents view, followed by a manager approval phase.
- End users with contribute permissions must be restricted from deleting files and versions in the SharePoint Library to ensure data integrity and security.
- Document meta data values may not be adjusted for valid documents
Approach
To ensure a watertight system, a good approach would be to utilize two libraries within the site: one for Valid documents and another for Draft documents. The permissions of the Valid library would be adjusted to grant all end users read permissions.
A Power Automate document approval flow would be implemented to move the file from the Draft library to the Valid library once it has been approved by the manager. Additionally, another Power Automate flow would be created for the document owner to move the file from the Valid library back to the Draft library for adjustments before initiating another approval workflow, which would subsequently move the file back to the Valid library.
By segregating documents between the Valid and Draft libraries and leveraging Power Automate for document movement and approval, a more controlled and secure DMS can be achieved, aligning with the requirements mentioned in this post.
Concluding
All other important security-related requirements have been fulfilled, taking into consideration that the Power Automate workflows will handle the necessary tasks to ensure the completion of the Document Management System (DMS).
7. Document Workflow
Two Power Automate workflows will be implemented to facilitate the document approval process:
- “Get Manager Approval” Workflow (Draft Library): This workflow will initiate the approval process by sending a request to the manager for document approval. If the document is approved, it will be moved from the Draft library to the Valid documents library. Additionally, relevant approval-related fields will be updated to reflect the approval details.
- “Return File to Draft” Workflow (Valid Library): This workflow allows the owner of the document to send it back to the Draft library for modifications. When triggered, the file will be moved from the Valid library to the Draft library, and the approval-related fields will be cleared.
These workflows ensure a smooth and controlled document approval process, enabling collaboration while maintaining the integrity of the document management system.
Get Manager Approval” Workflow (Draft Library)
The workflow created in this section is displayed in the images below
You must use below option to run the flow under other credentials because the end user has read permissions to the Valid library
So the flow is executed by mvosmer account, which is an site owner. You might want to use some generic account for this like workflow@acme.com
Return File to Draft” Workflow (Valid Library)
The workflow created in this section is displayed in the images below
You must use below option to run the flow under other credentials because the end user has read permissions to the Valid library, so he cannot remove the file.
So the flow is executed by mvosmer account, which is an site owner. You might want to use some generic account for this like workflow@acme.com
Concluding
By implementing the two Power Automate workflows described in the previous section, a robust and secure document management system (DMS) has been established. This system ensures that documents classified as “Valid” have undergone the necessary manager approval. End users are unable to bypass the approval process, preventing the inclusion of unapproved documents in the Valid library. With this approach, the DMS maintains the integrity and accuracy of Valid documents, providing a reliable and controlled environment for document management.
4. Microsoft Teams
MS Teams provides a collaborative environment where end users can efficiently manage the approval process. With its integrated chat, file sharing, and collaboration features, MS Teams offers a seamless experience for requesting, tracking, and reviewing document approvals. By leveraging the power of Teams, users can easily engage with approvers, share documents, receive notifications, and streamline the entire approval workflow. This centralized platform enhances communication, improves productivity, and ensures that approvals are managed effectively within the familiar MS Teams interface.
Please refer to this comprehensive guide that provides step-by-step instructions on how to set up Power Automate approval using MS Teams. This guide will walk you through the process of configuring the necessary workflows, integrating MS Teams, and leveraging its collaborative features to streamline your approval process. With the detailed instructions and insights provided in this guide, you’ll be able to harness the full potential of Power Automate and MS Teams to enhance your approval workflows and improve collaboration within your organization.
8. Document Archiving
In this particular scenario, our objective is to establish an automated archival process for specific files within SharePoint. To accomplish this, we will leverage the capabilities of Power Automate.
Create a Scheduled cloud flow
We use the Compose Date which is declaring a date equals to “Today minus 18 months”. This means we are going to archive anything older than one and a half year.
Compose inputs: addToTime(utcNow(),-18,’Month’)
In this example, the Get files command is going to get Pages from one specific Library, ordering by Valid Till column , taking the first 30 results and filtering anything without Check out and Valid Till date generated in Compose command, in other words, anything older than 18 months.
Next, the move command. We reference the Full Path of every file returned by the Get Files properties. The Target folder will be the path of the Target library, in our case, I created a library called Attachments. An added a logic to move to folders inside Archive library based on the year the file was created.
The formatDateTim… expression represents: @{formatDateTime(items(‘Apply_to_each’)?[‘Created’],’yyyy’)}
Concluding
Its easy to explore a more advanced logic with different folders, routing rules and even tagging the documents once you have a scenario where you want to auto archive files in SharePoint with Power Automate.
9. User-Friendly Interface
By leveraging JSON view formatting, we have reorganized the toolbar buttons to optimize their functionality. The properties button has been strategically positioned to ensure easy access and highlight its significance in managing document properties. This enhancement streamlines the user experience and empowers users to efficiently utilize the properties functionality for effective document management.

We observed a slight delay in the appearance of the Power Automate workflow in the “Automate” menu. This delay might cause confusion for end users as they may not immediately see the workflow action they need.
End Conclusion
We have successfully developed a robust DMS system where Valid documents are genuinely approved by a Manager. It is straightforward to incorporate additional details into this DMS system to cater to the specific requirements of the environment where it is implemented.
Alternative
A limitation of this Out-of-the-box Microsoft DMS is the inability to associate multiple files with a single set of metadata fields. In this setup, each individual file has its own metadata values, such as category and expiry date.
However, in many cases, multiple files belong together and share the same set of metadata values. For instance, consider a project execution plan comprising multiple documents, such as a Word file describing the project and an MS Project file containing the project schedule. While the metadata values remain consistent, the files themselves may undergo changes over time.
It is not possible to combine SharePoint list item fields and library files into a single form using out-of-the-box features.
The Shareflex form integrates SharePoint list fields (pink square) with files stored in a SharePoint library (green square), providing a comprehensive and unified view of information and documents. Bringing together the power of SharePoint lists and libraries for enhanced functionality.