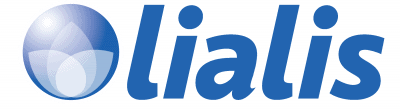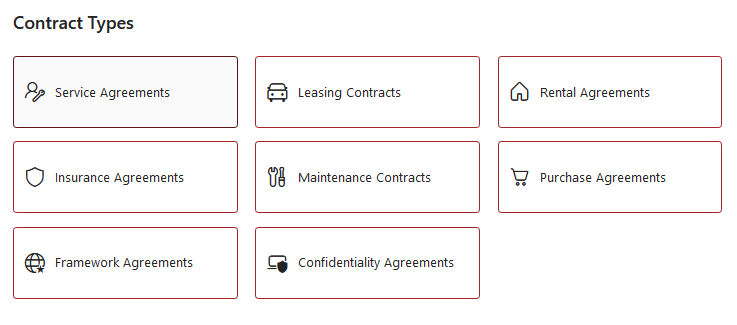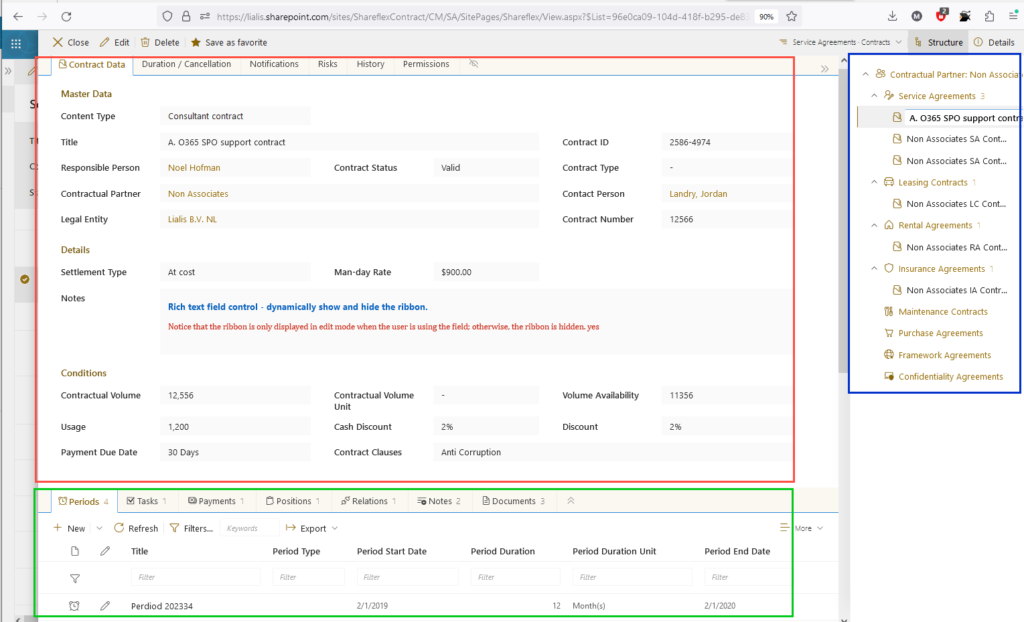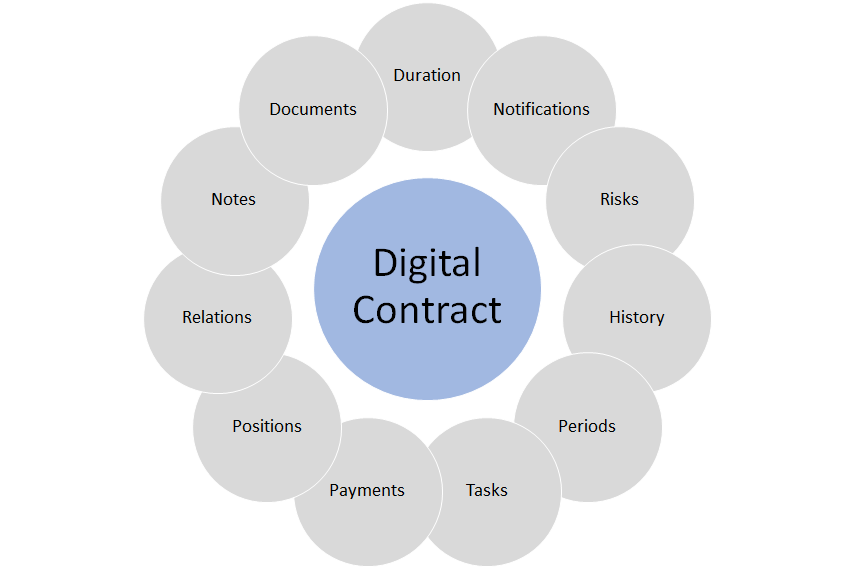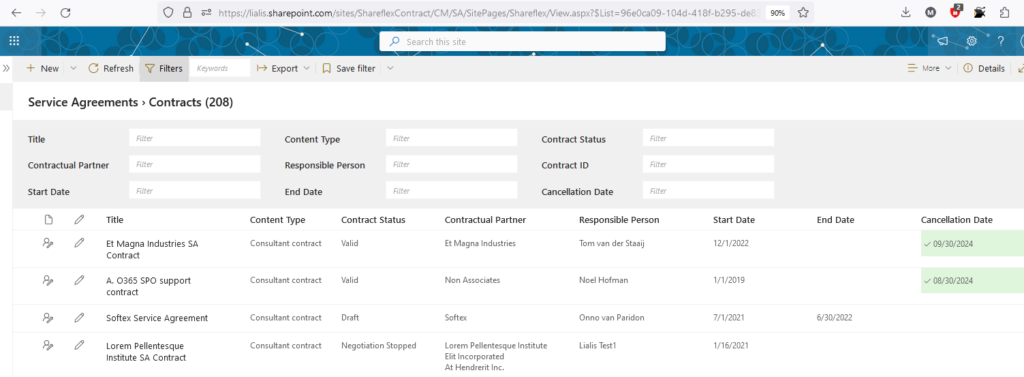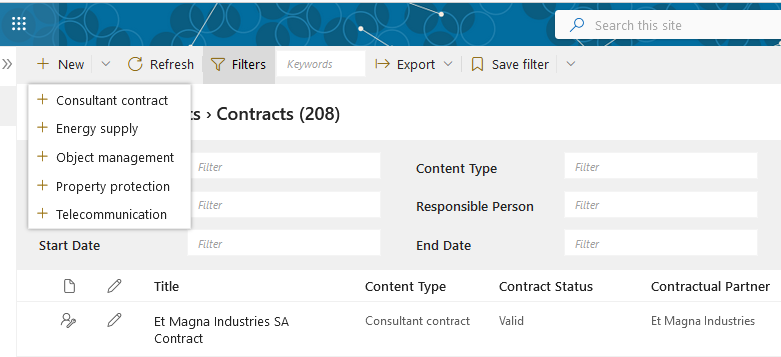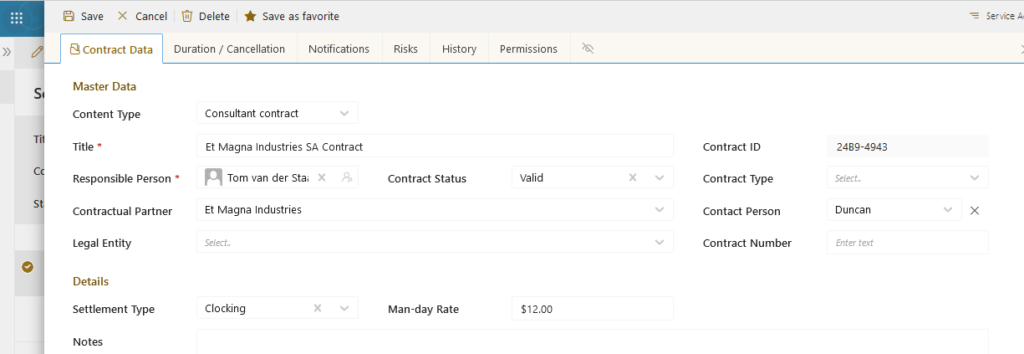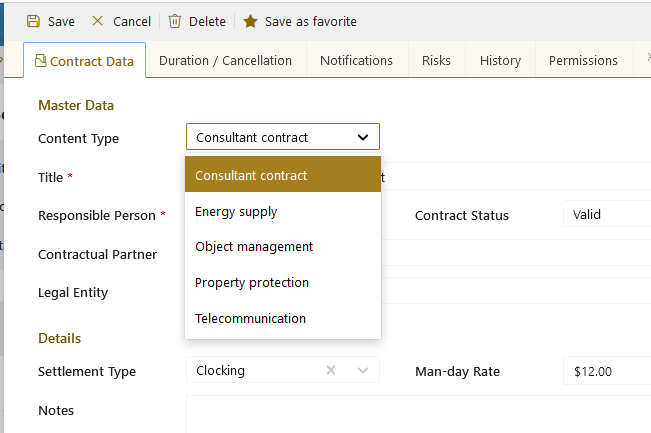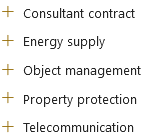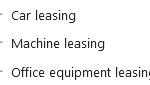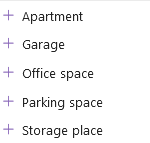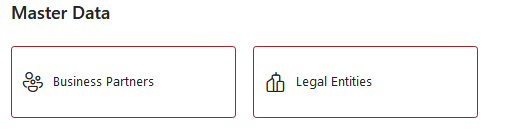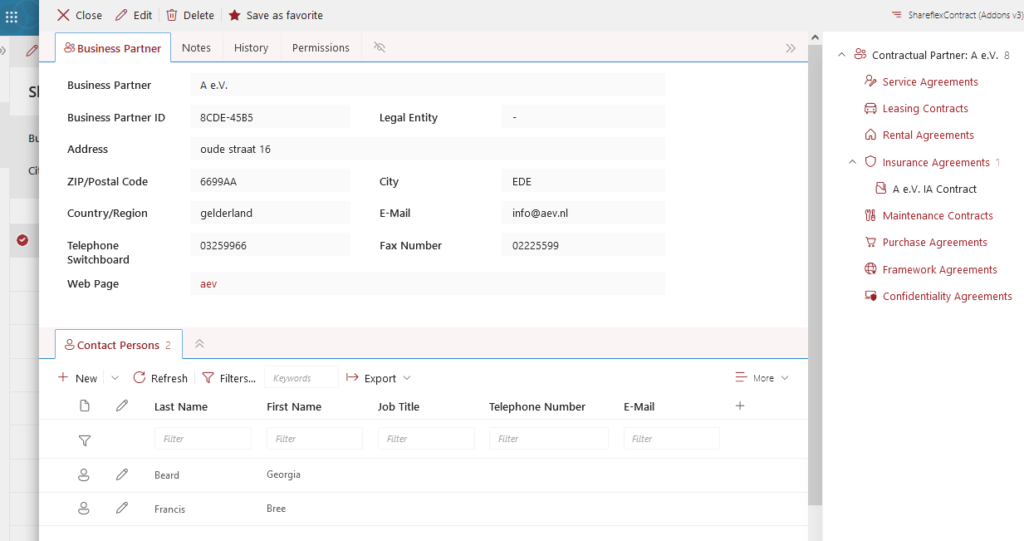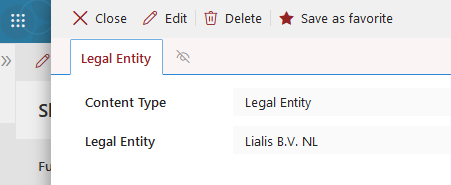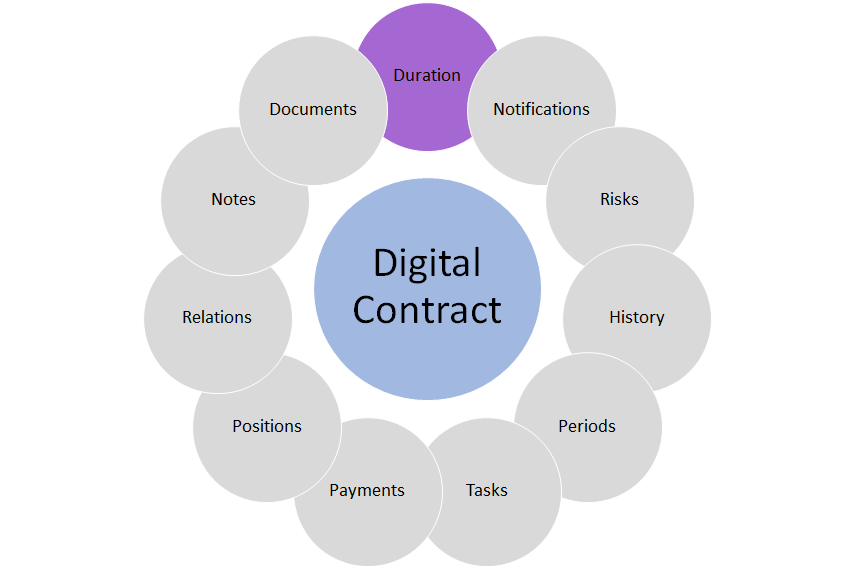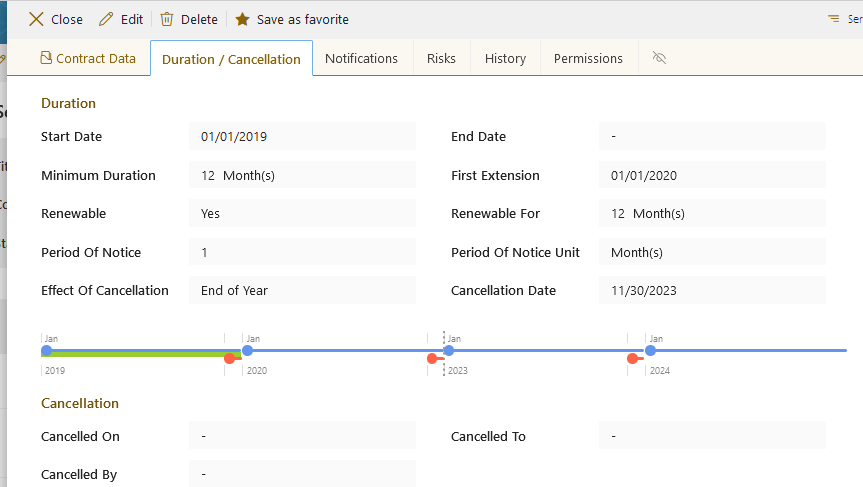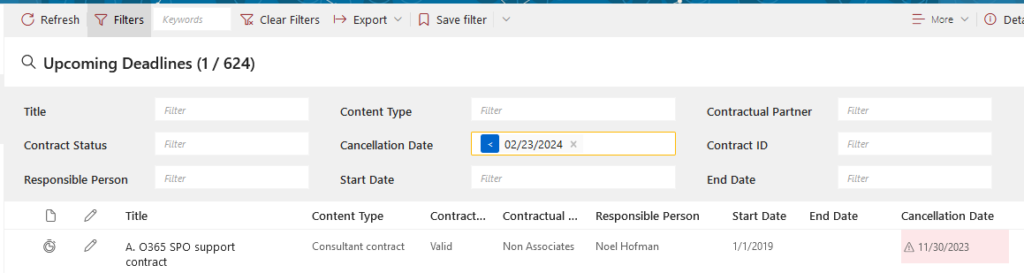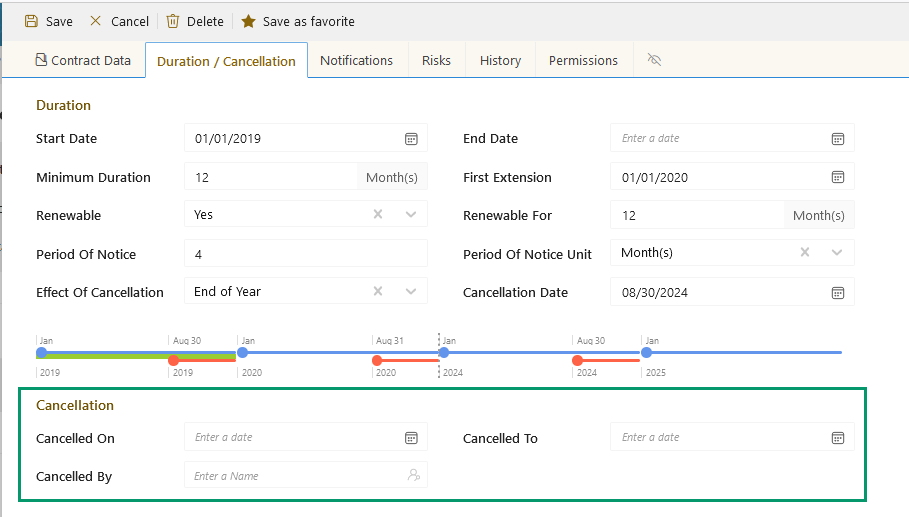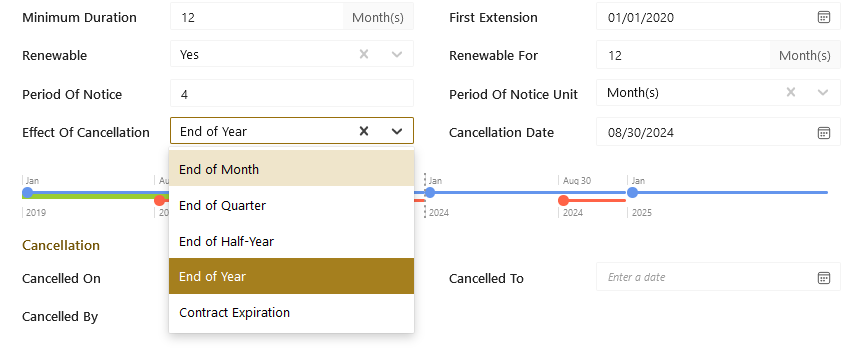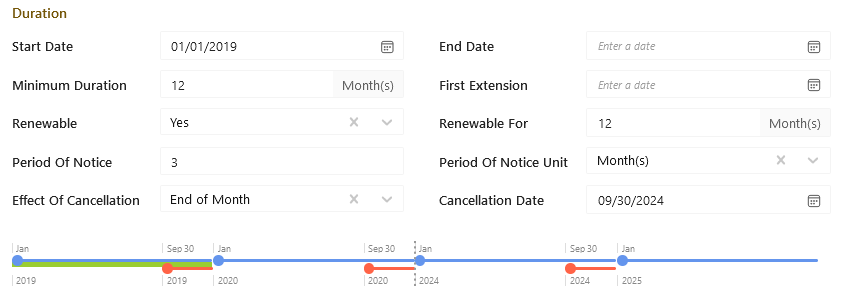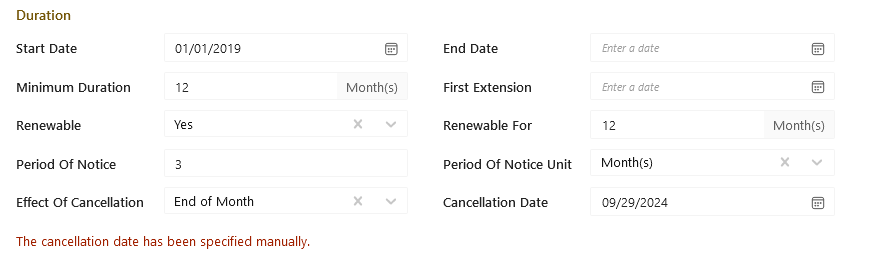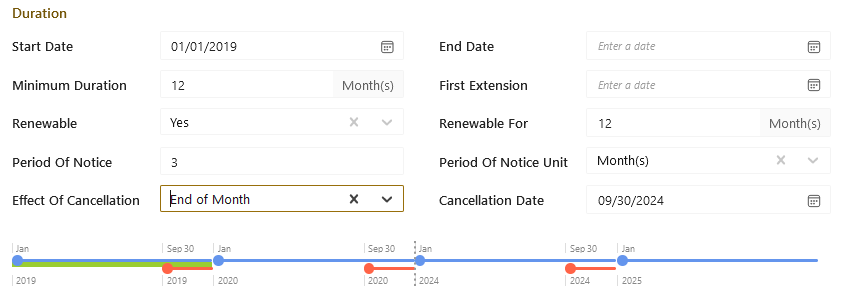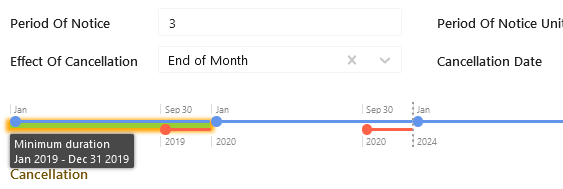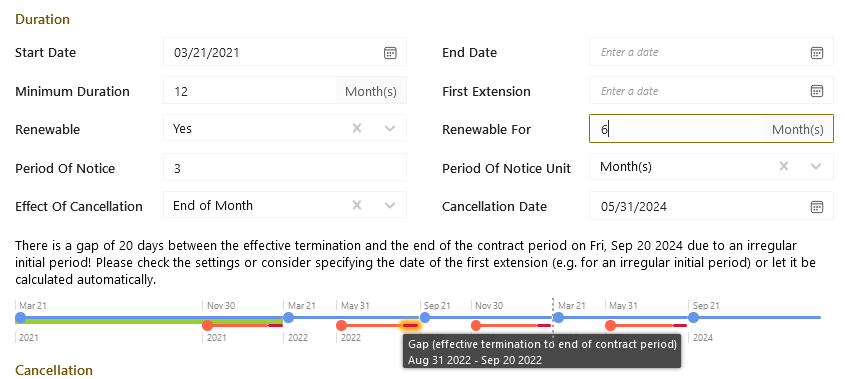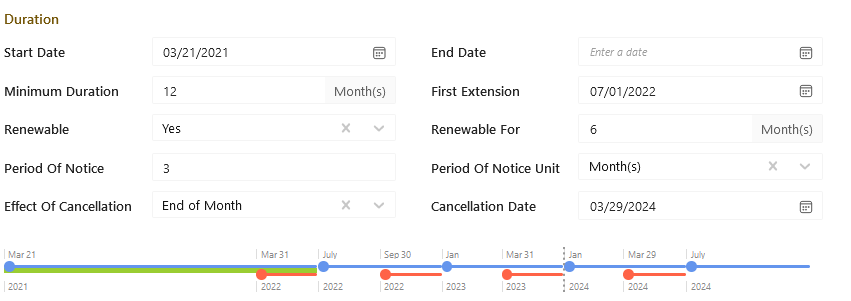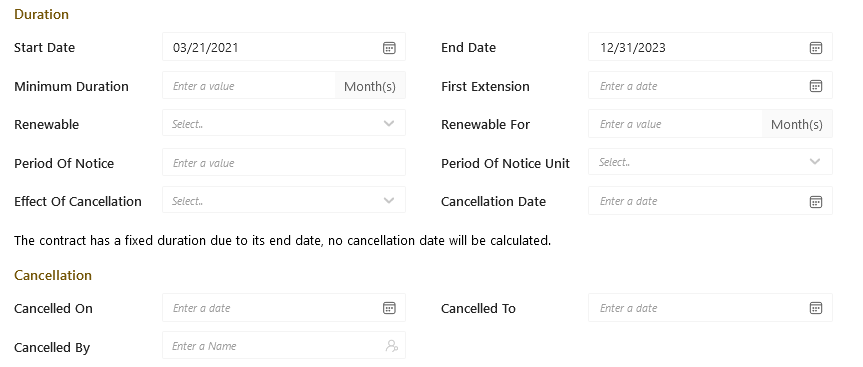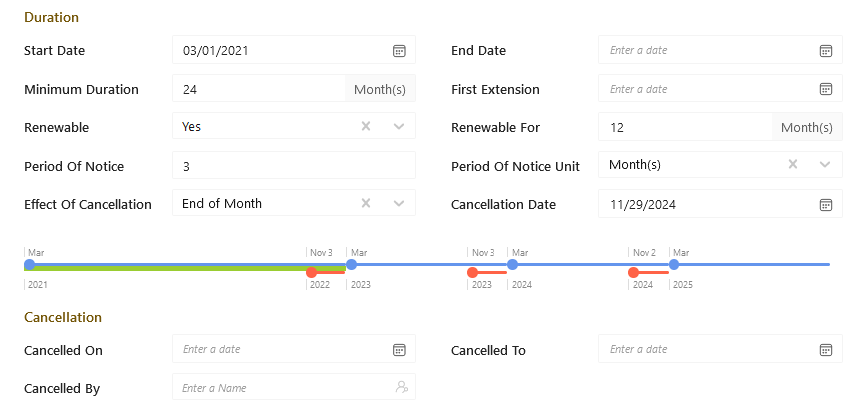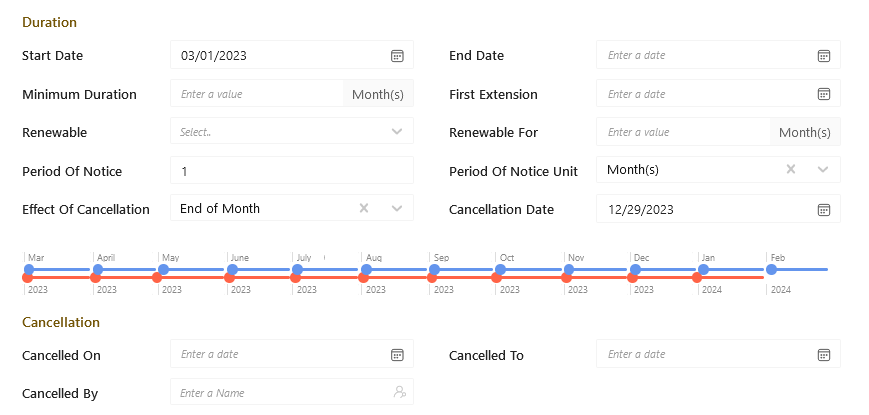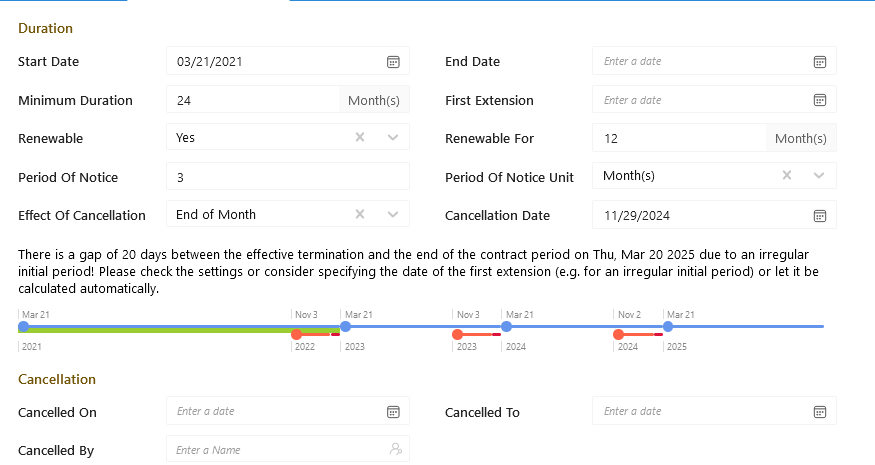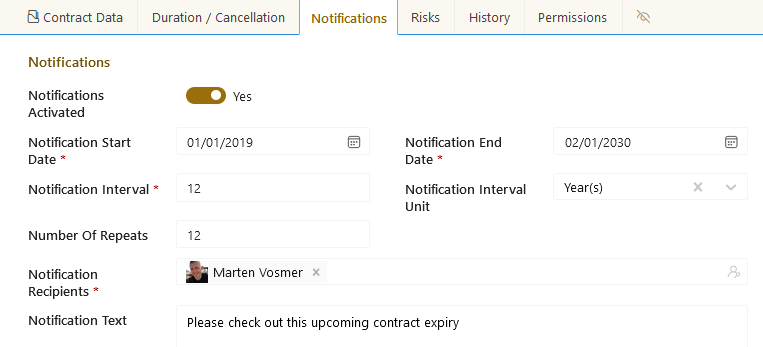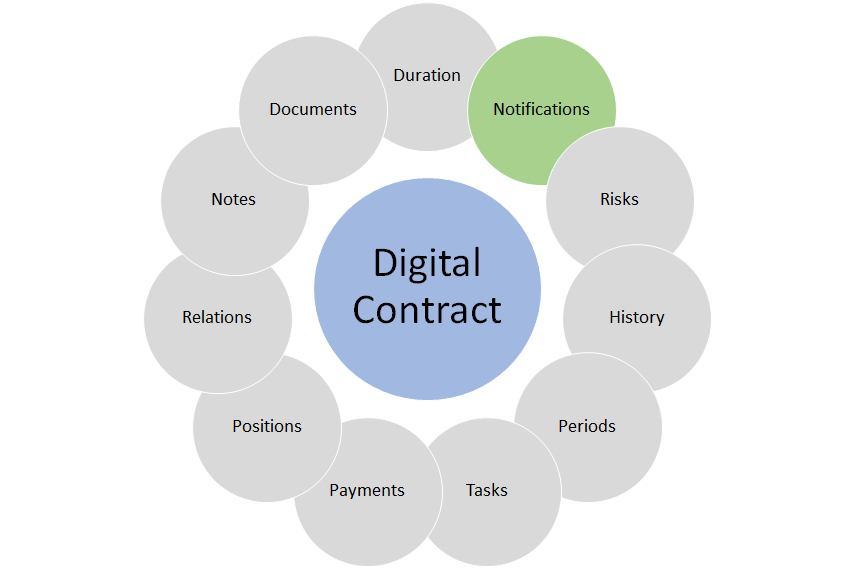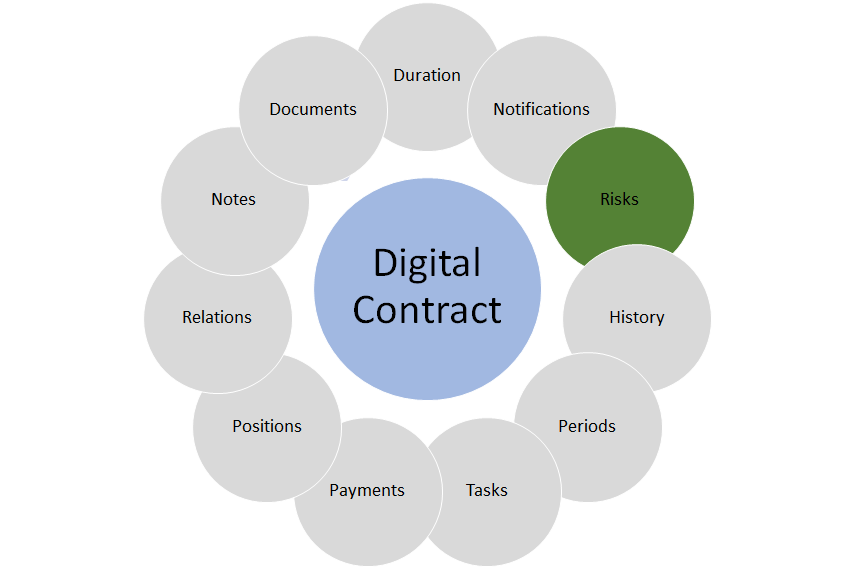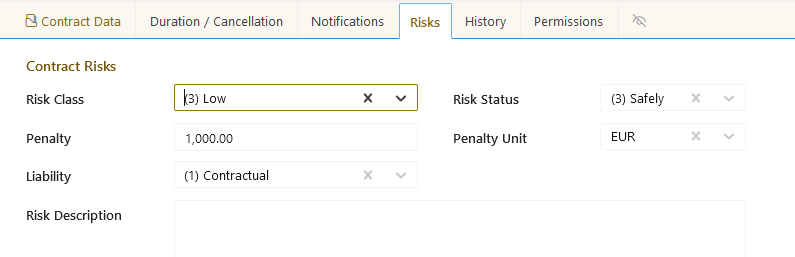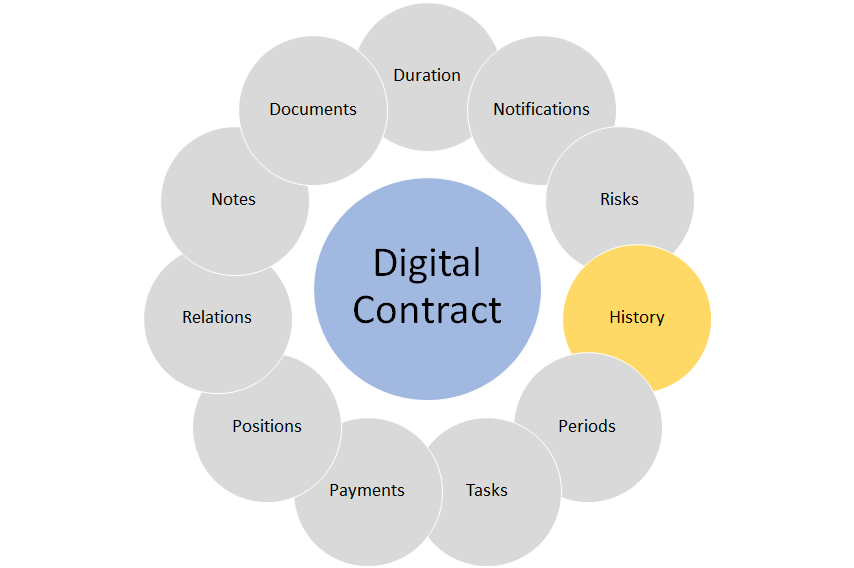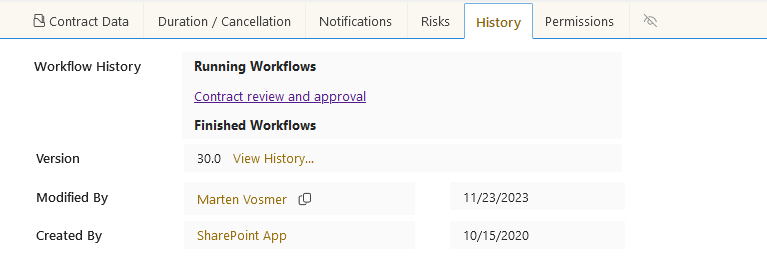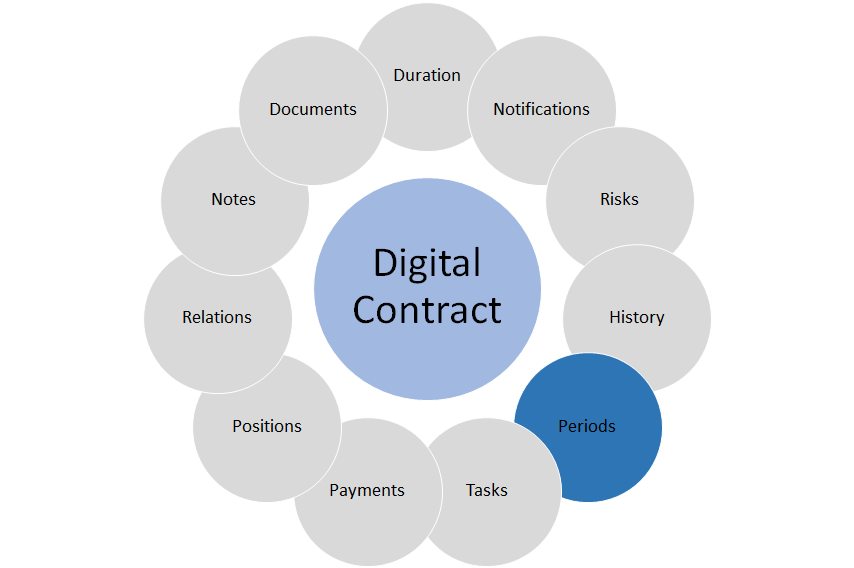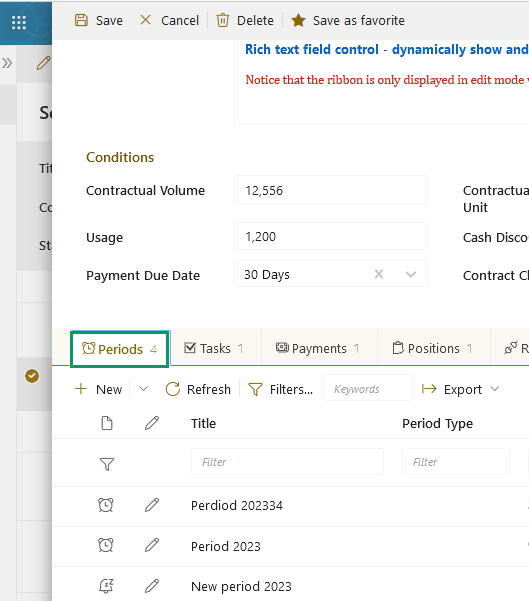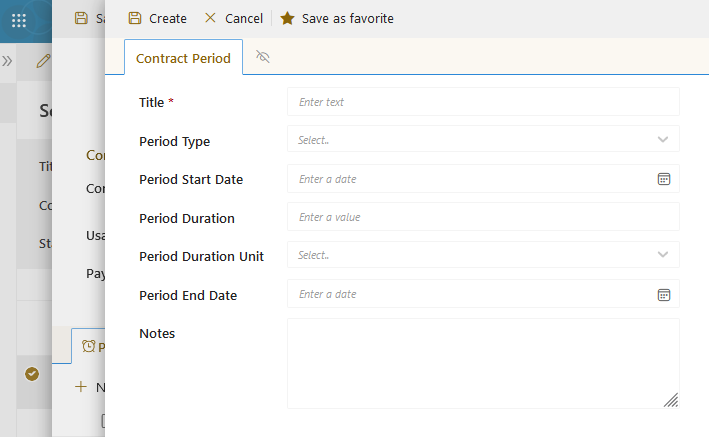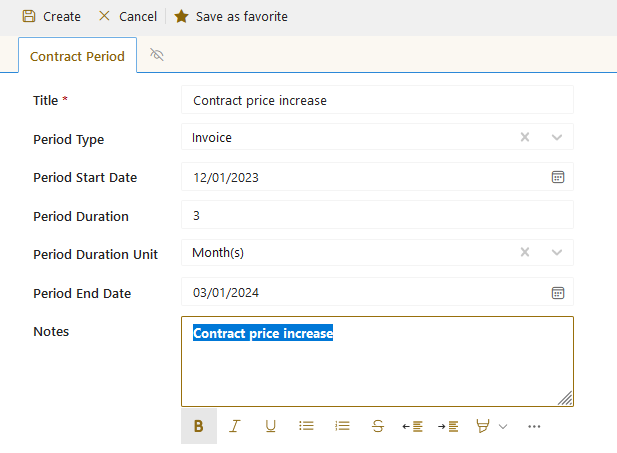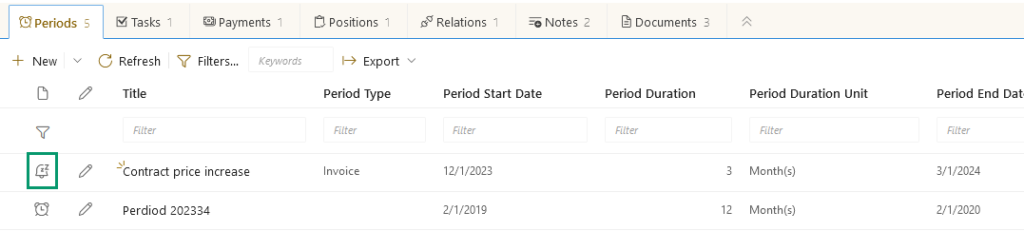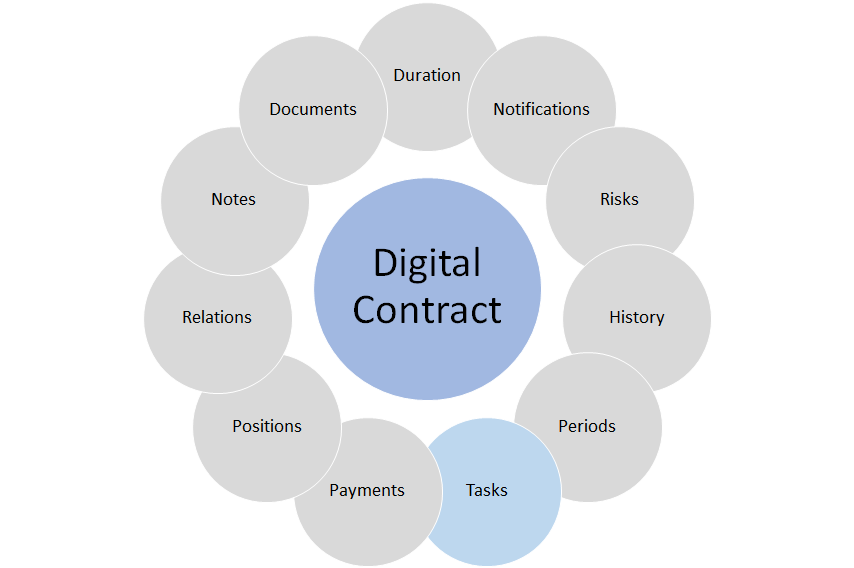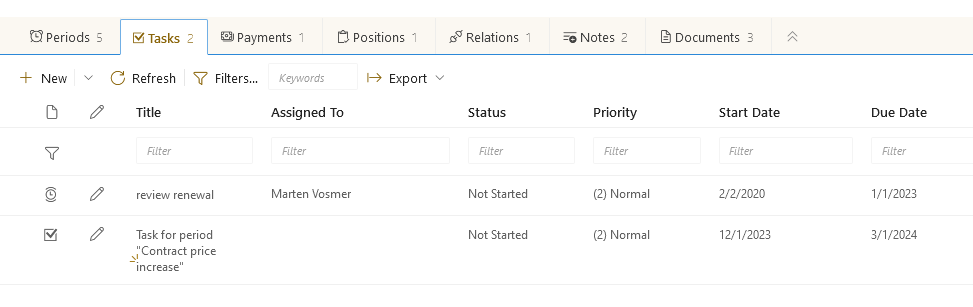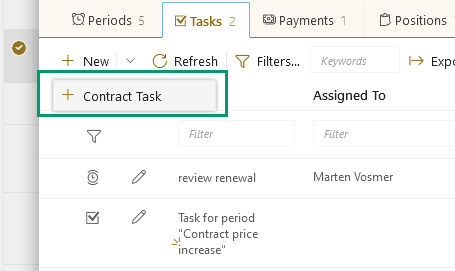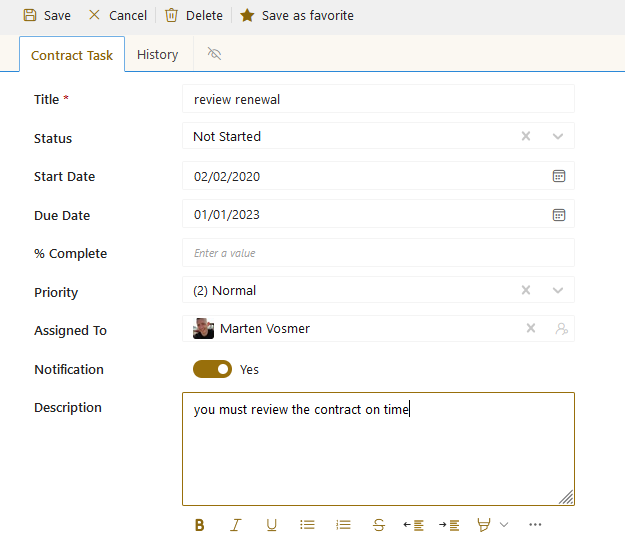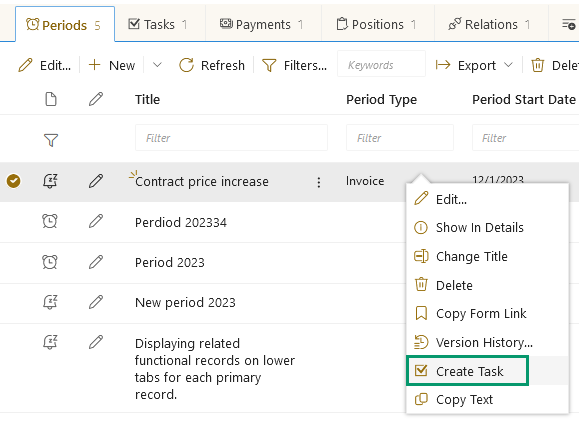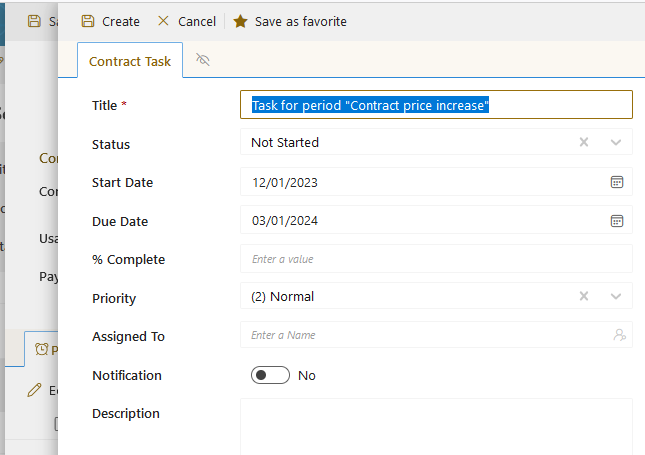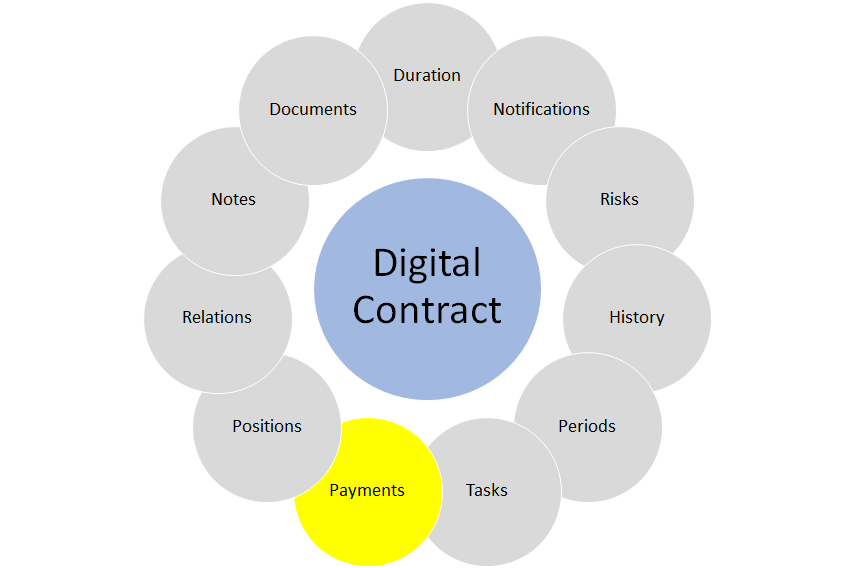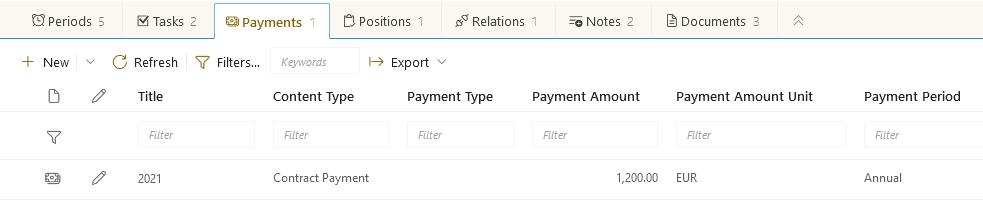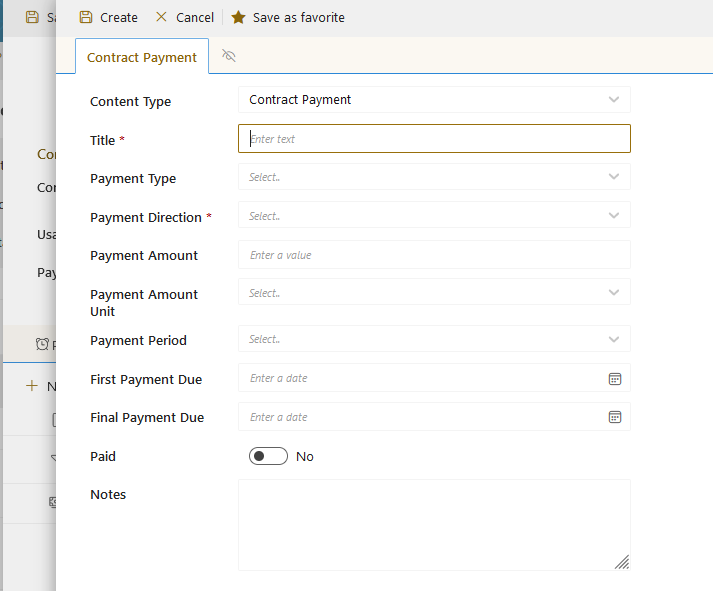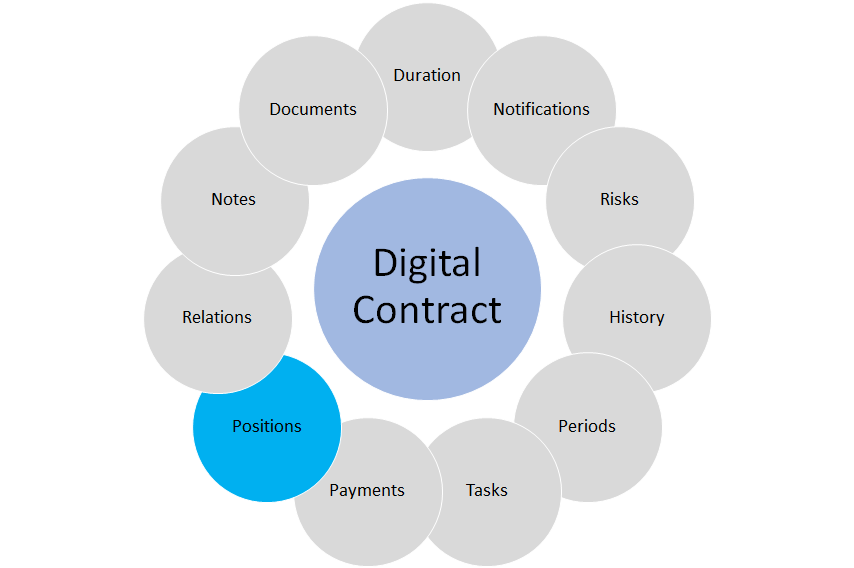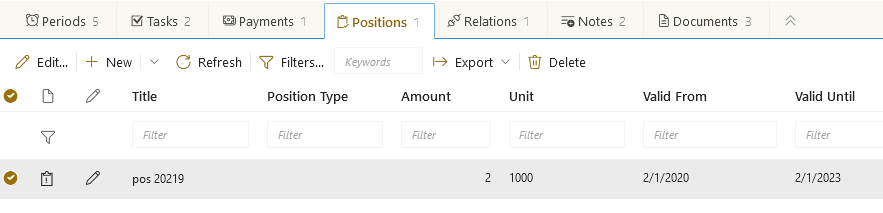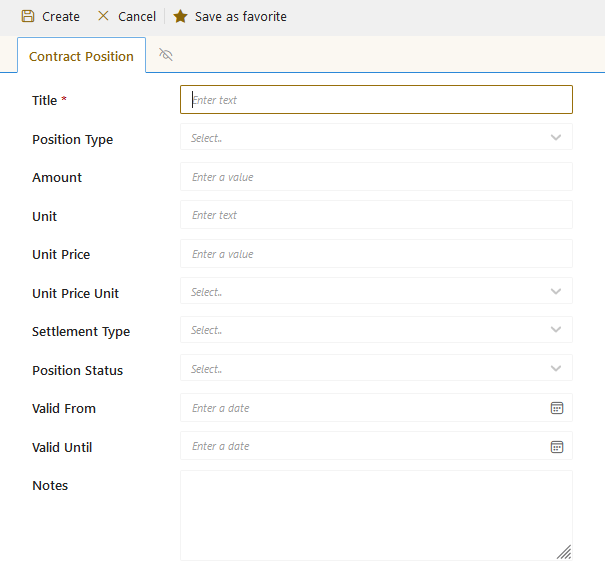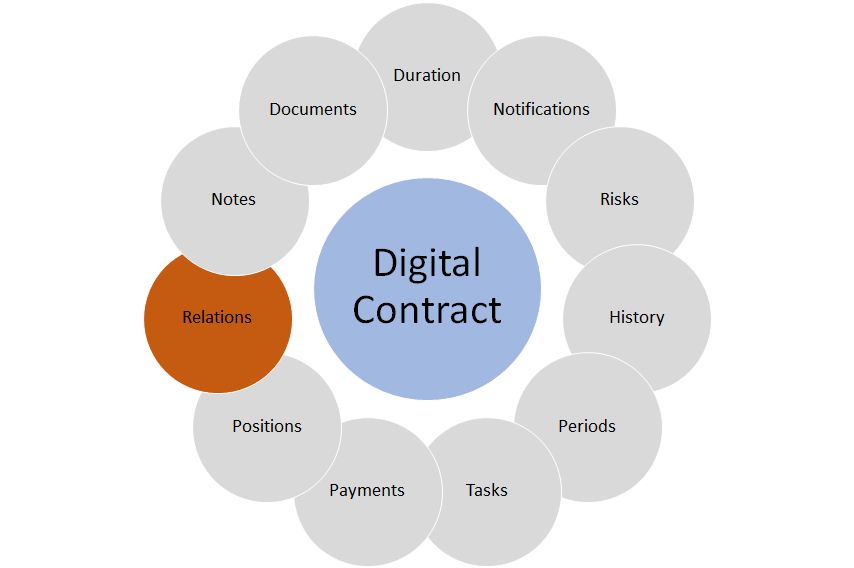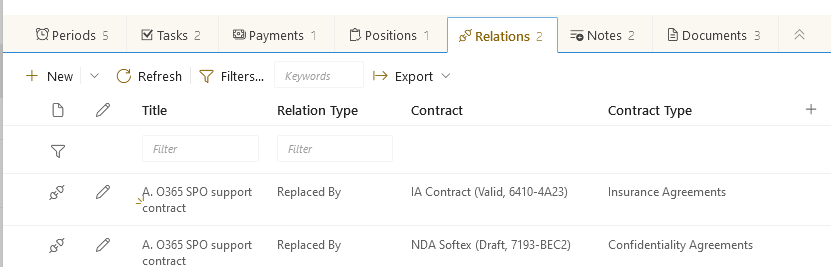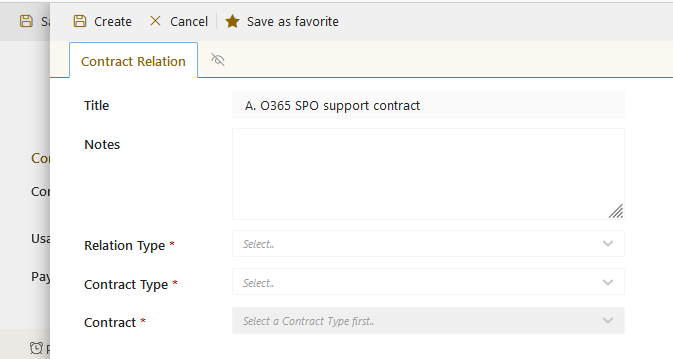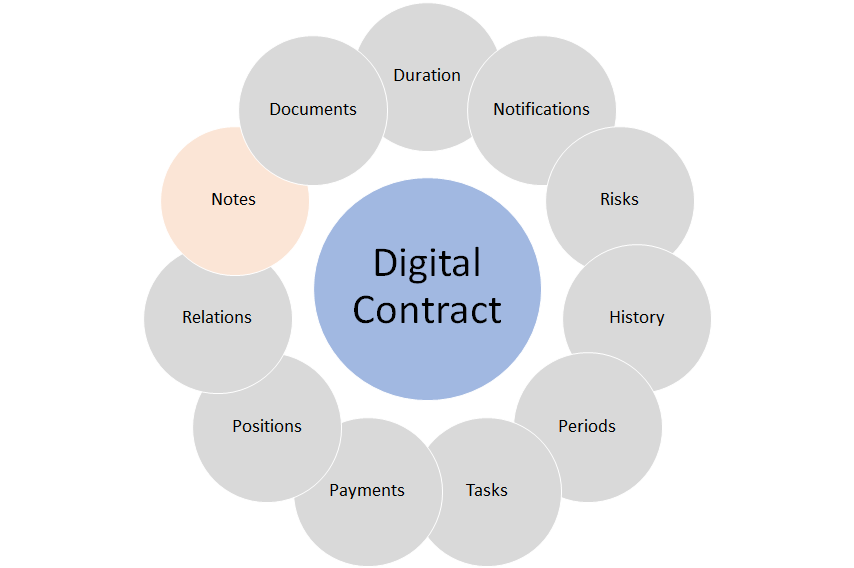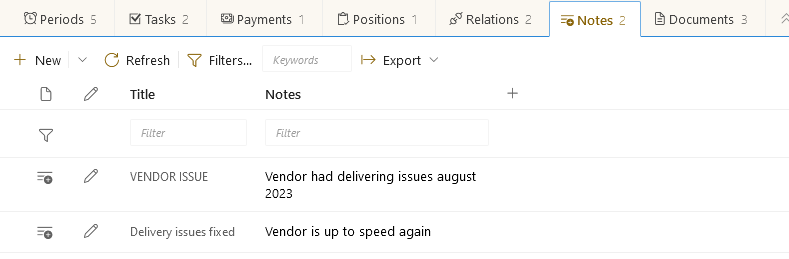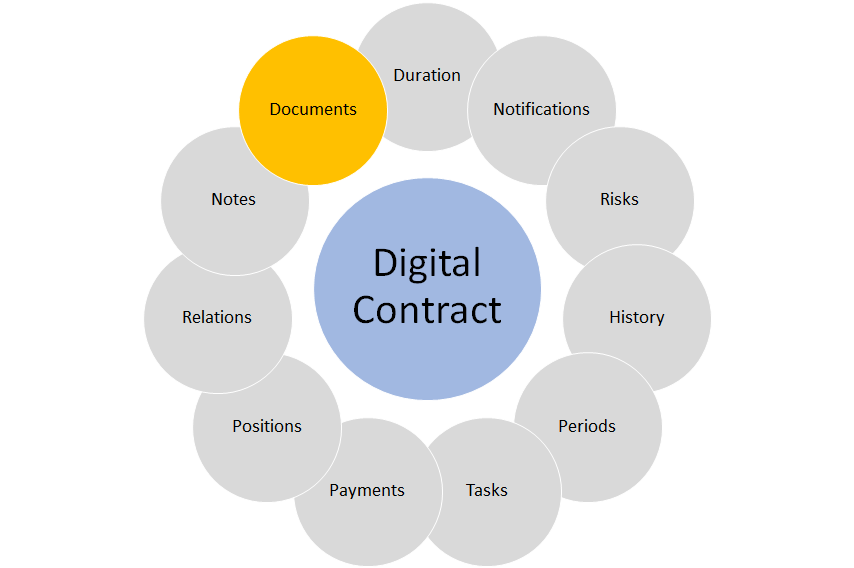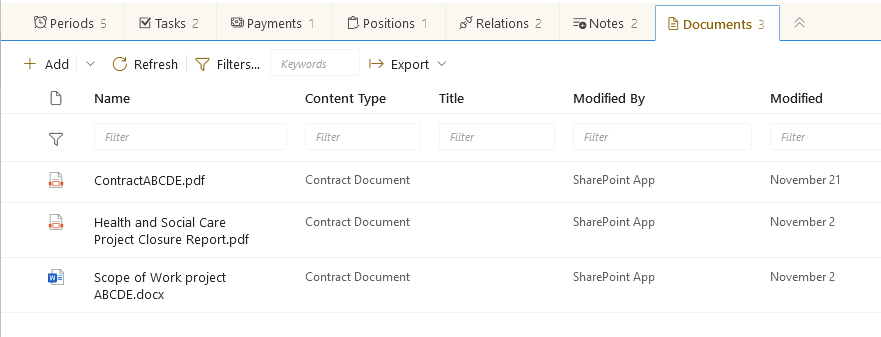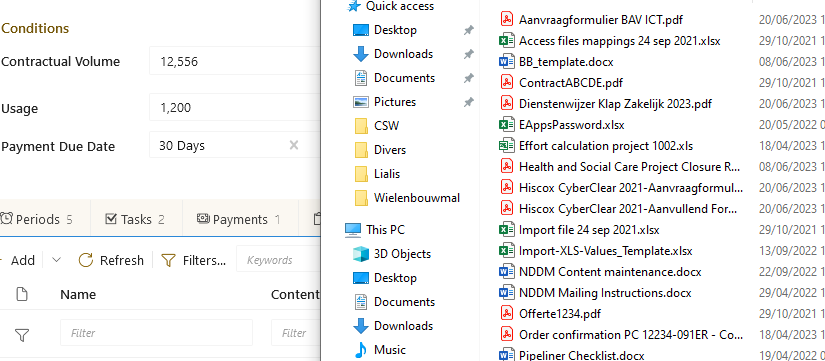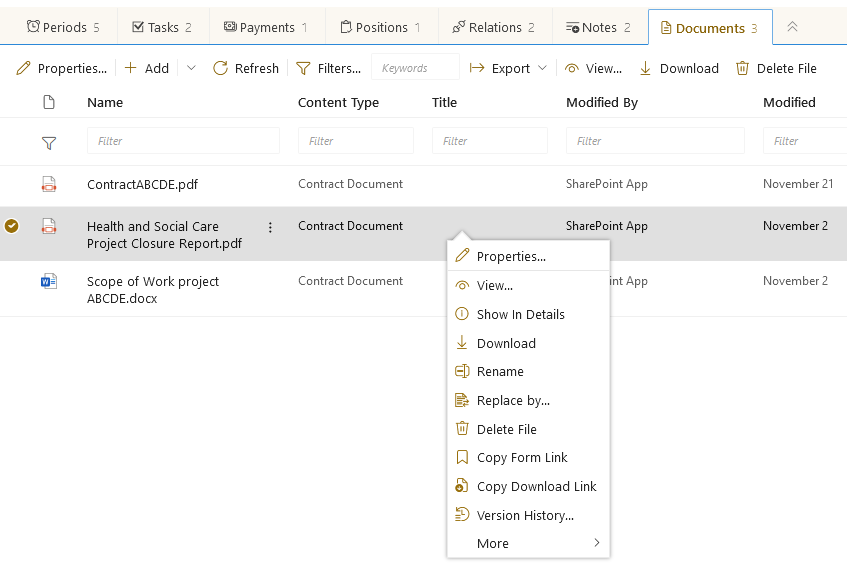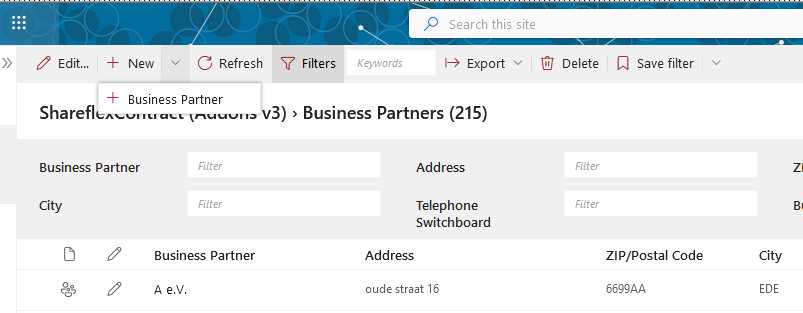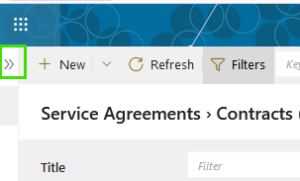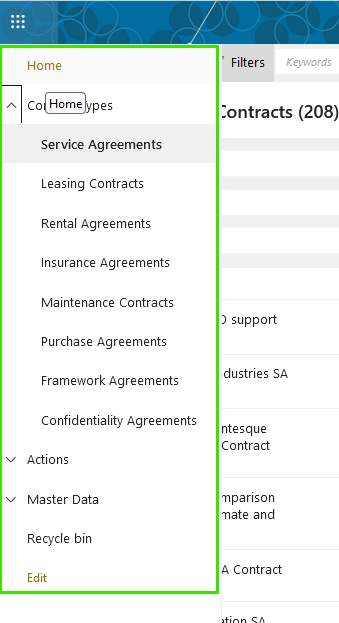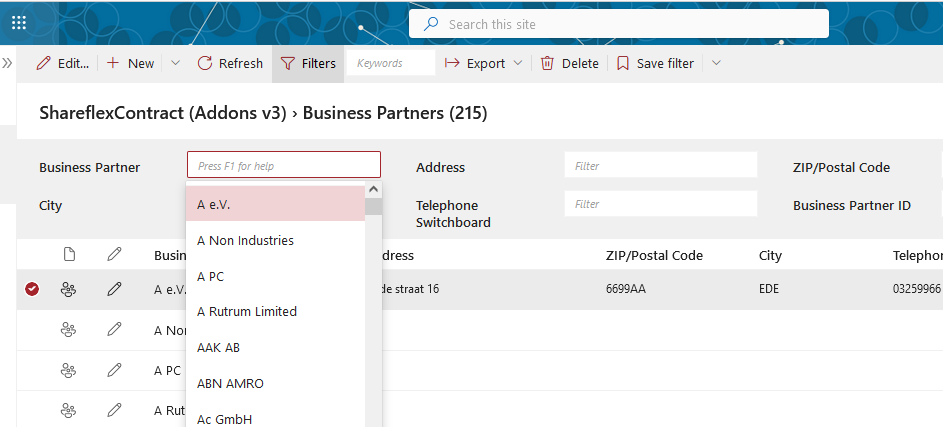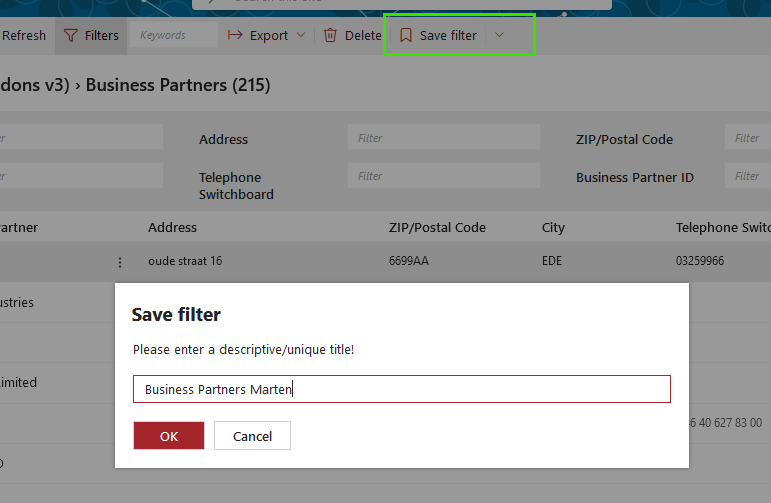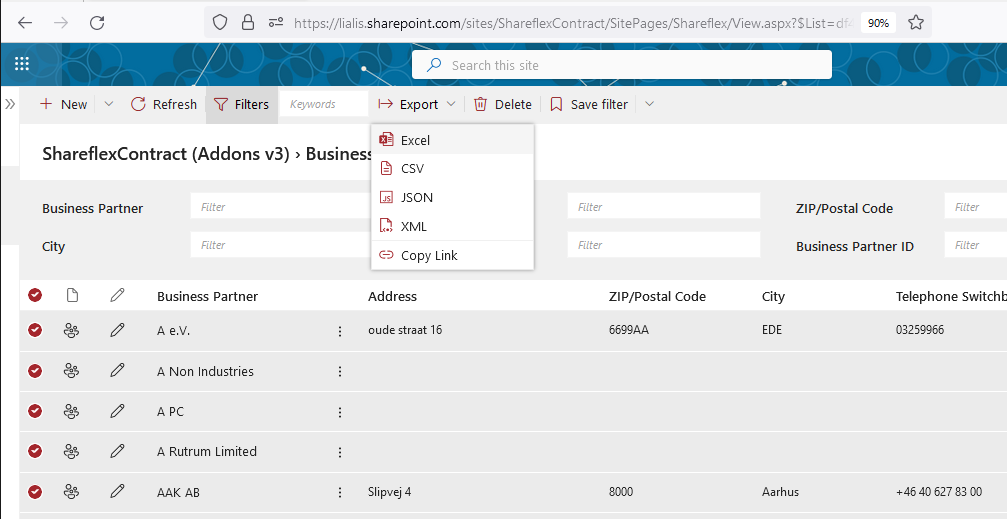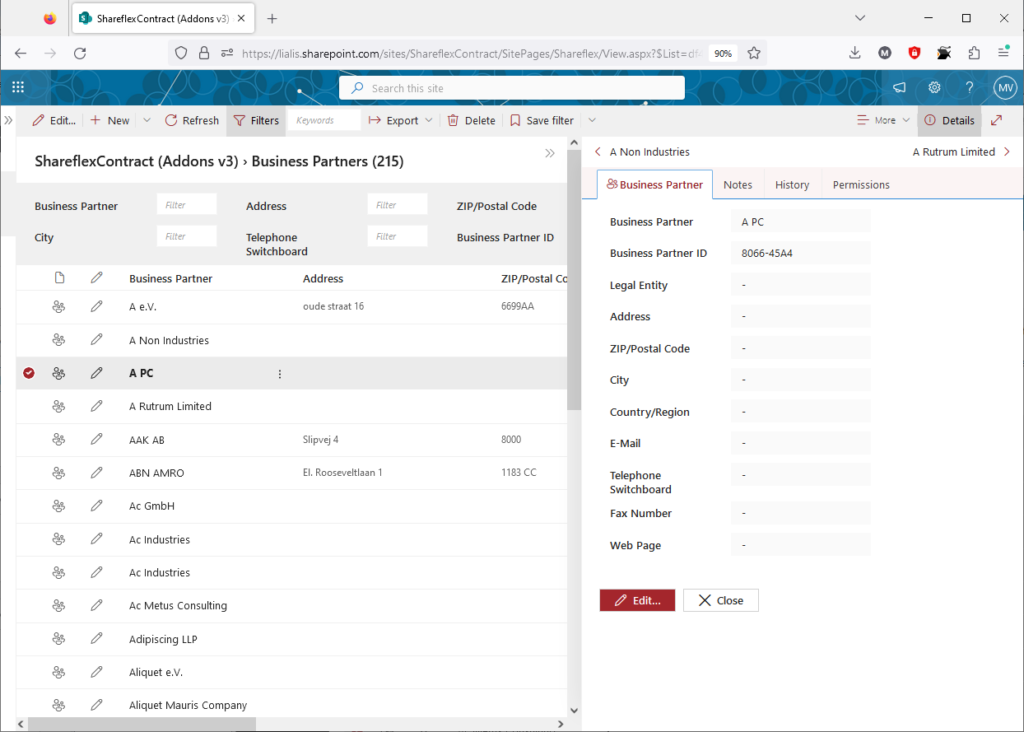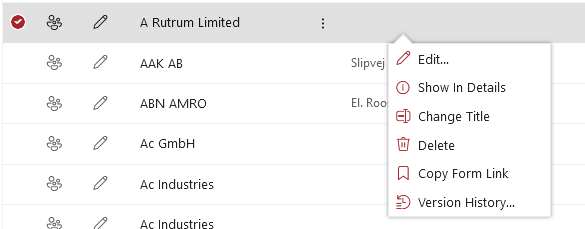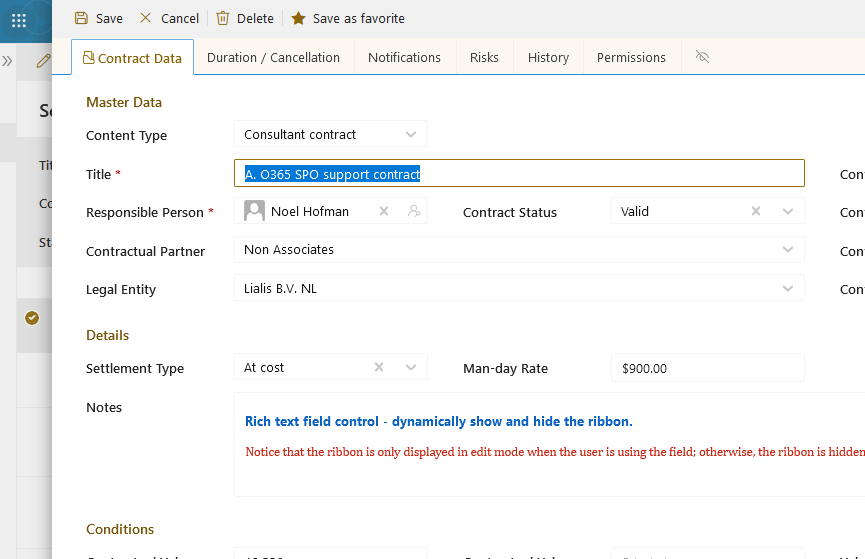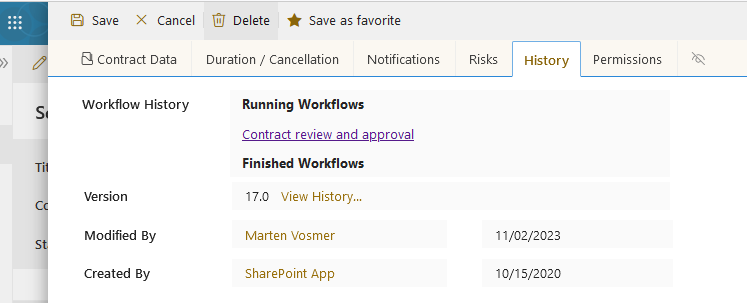Introduction
Shareflex Contract Management is a preconfigured ready-to-use Microsoft 365 SharePoint Online Contract Management system.
It allows you to store, access, manage, and control Contracts with your suppliers across their entire lifecycle. Integrated workflow and authorization management, audit-proof archiving, User-friendly, secure and efficient. Shareflex is developed by Portal Systems.
High level introduction
Shareflex Contract comes out of the box with 8 main different contract types. The contract file is always assigned to a contract type. The contract type always represents the combination of several contract types. The contract type is the smallest unit for classifying a contract. For example, the contract type “Insurance Contracts” provides the contract types “Direct Insurance”, “Building Insurance”, “Motor Vehicle Insurance”, etc. Before you can start creating a contract file, the desired contract type must be selected. The contract type is selected via the Shareflex Contract Online homepage.
Additional types can be added upon request, or existing contract types can be altered.
The contract file is comparable to a folder in the filing cabinet and includes the contract master data, the contract term and the termination information. Furthermore, the contract file contains additional contract information such as deadlines, tasks, payments, positions, relationships, notes and documents.
Structure of the contract file
The interface that represents the contract file is composed of three parts:
Contract information (red)
Secondary information about the contract (green)
File view and details (blue)
Digital Contract
Creating or editing a contract file begins with selecting the contract type on the Shareflex Contract Online homepage.
After selecting the contract type, all existing contract files are listed.
A new contract file can be created using the “New” link. If several content types are available, the correct content type can also be selected directly here.
Under service agreements, it’s possible to create five different types of service agreements contracts, each with slightly different fields on the form tailored to its specific contract type.
The “Contract Data” tab provides the essential metadata that describes the contract. Depending on the contract type, the contract type-specific metadata is also offered here.
In the contract form, it’s also possible to alter the content type of this specific contract. This operation will hide certain fields and display others, providing flexibility in adapting the form to specific needs.
Please find below a complete listing of the main and sub-contracts available in this out-of-the-box Contract Management system on SharePoint Online.
Rental Agreements
Insurance Agreements, Maintenance Contracts, Purchase Agreements, Framework Agreements, Confidentiality Agreements don’t have sub contract forms.
Master Data – Business Partners
Contracts are created between the company’s legal entities and external business partners. Before contracts can be created, these two data lists must be filled out.
The Business Partner form consists of the company name and address details, along with the contact persons. Please note, on the right pane, the contracts currently in effect with this partner.
Depending on the size and legal structure of the company, one or multiple legal entities have to be set in the corresponding list.
Back to the contract form, the metadata “contractual partner (e.g. business partner” and “contact person” together form a so-called “dependent set of values”. Based on the selection in one of the fields, the respective dependent field is filtered with the selection value. Autocomplete and search are also available, making selecting the correct value very user-friendly even with large amounts of data.
Duration
The management of contract durations, cancellations, and renewals constitutes the core functionality of this Contract Management application. Contracts may include an auto-renewal clause, implying that the contract automatically renews (for, say, 1 year) if not cancelled within 2 months before the contract end date.
The image below illustrates the contract duration and cancellation section of a specific contract.
The green line signifies the current active status of the contract.
The red line represents the renewal period.
The blue lines indicate the planned future activation periods for the contract.
This contract automatically renews for a year if not cancelled two months before its end date.
The “Upcoming Deadlines” view will show this contract as valid, with an upcoming cancellation deadline on November 30, 2023.
After November 30th, the contract will remain valid for another 12 months due to its automatic renewal feature.
The “Term / Termination” tab cannot only be used to store the contractually regulated term and notice period. The documentation of termination is also relevant for the life cycle of a contract and is possible through appropriate metadata in the “Termination” section.
The “Term” section offers the option of automatically calculating the termination date.
The termination date is the last possible day on which a contract can be terminated before it is extended, for example.
The automatic termination date calculation is always based on the metadata “start date”, “min. contract term in month(s)”, “extendable by in month(s)”, “termination period” and “termination effect”. Information messages below the “termination effect” metadate indicate what information is missing to successfully calculate the termination date.
If all the information required to calculate the termination date has been provided, the calculated termination date will appear in the corresponding field.
The calculated termination date is merely a suggestion and can be changed by the user at any time. The manual change of a termination date is indicated by a message below the metadate “termination effect”.
The termination effects “end of month”, “end of quarter”, “end of half year”, “end of year” and “end of contract” are currently taken into account when calculating the termination date. Due to freedom of contract, special cases for notice periods are legitimate. These are not taken into account when calculating the termination date.
The contract term and the notice period are also displayed graphically.
The graphical display also shows past contract term extensions if the contract start date is in the past. If the mouse pointer is moved over the graphical elements, further contextual information appears that contains details about the term and the notice period.
If the cancellation deadline falls on a Saturday or Sunday, the deadline is automatically moved to the previous working day (usually a Friday).
Termination effective date update
The termination date is automatically updated when it has been reached or exceeded. This usually only happens for valid contracts.
Special case – discrepancy between contract period and termination effect
A special case is a contract in which the termination takes effect at the end of a month, quarter, half-year or year and which was not concluded at the beginning of a month. This creates a discrepancy in days between the effective termination effect and the end of the contract period, which would be to the detriment of either the contract provider or the contract recipient. This discrepancy is indicated by a message to the right of the “termination effective date” metadata.
This special case can be resolved by specifying the “First Extension” date. The contracting parties must therefore agree on the day of the first extension in order to resolve this discrepancy.
Use case I – Fixed-term contract without notice periods
A fixed-term contract is characterized by a defined start date and a defined end date. Many fixed-term contracts usually have no options for termination.
Use case II – Contract with minimum term and automatic renewal
Mobile phone contracts usually have a so-called minimum contract term and are automatically extended if the contract is not terminated in time. This means that the end of the contract is not defined because it is still unknown whether the extension will be exercised.
Use case III – Permanent contract
Many employment contracts are open-ended and continue until terminated.
Use case IV – Irregular initial period
The Notifications tab allows you to activate an email notification. All you have to do is set the “Notification activated” checkbox.
The start of notification is automatically determined based on the termination date, with two months being deducted from the termination date. Furthermore, the “Notification recipient” field is automatically completed with the value from the “Responsible person” field. The start of notification can be changed. By activating notifications, the metadata “Interval” and “Notification Recipient” automatically become mandatory fields and must be specified. The user can decide whether the notification should end on a specific date, the “notification end”, or after a certain number of “resubmissions”.
Notifications
The Notifications tab allows you to activate an email notification. All you have to do is set the “Notification activated” checkbox.
The start of notification is automatically determined based on the termination date, with two months being deducted from the termination date. Furthermore, the “Notification recipient” field is automatically completed with the value from the “Responsible person” field. The start of notification can be changed. By activating notifications, the metadata “Interval” and “Notification Recipient” automatically become mandatory fields and must be specified. The user can decide whether the notification should end on a specific date, the “notification end”, or after a certain number of “resubmissions”.
Risks
The “Risks” tab allows you to document any contractual risks, penalties and liability.
History
The “History” tab shows the information known from SharePoint about the date of creation, the date of the last change, the author, the last editor and the version. Furthermore, the workflow history as well as the ongoing and completed workflows are displayed.
By default, changes to the values of the following columns are logged:
- Content type
- ContractID
- Title
- Contract status
- Responsible person
- Contract type
- Contractual partner
- Contact person
- Client
- Contract number
- Start date
- End date
- Duration
- Renewable
- Extendable by
- Notice period
- Termination effect
- Termination date
- Terminated on
- Terminated for
- Terminated by
- Notification
More details on the contract version history is listed under the header “General Functions – forms” on this page.
Periods, e.g. Deadlines
In addition to the contract duration notice period, there may be other periods in the context of a contract. Which additional types of deadlines are possible depends on the type of contract. There are different deadlines for rental agreements than for service contracts. Typical periods that can exist in addition to the notice period are warranties, non-compete agreements, guarantees, trial periods and many more.
Using the “New” button, a new deadline can be added to the current contract file.
An interface opens with which the deadline can be documented. By entering the “Deadline Start Date” and the “Deadline Duration”, the “Deadline End Date” is automatically calculated.
Deadlines that will be reached within the next 4 weeks are shown with a different icon than deadlines that are further in the future.
Tasks
In the life cycle of a contract, different tasks may have to be processed by different users. The Tasks tab allows you to create, edit and track all tasks within the contract lifecycle. Using the “New” button, a new deadline can be added to the current contract file.
A contract task must have at least one title. Additionally, the contract task can be further described by the Status, Start Date, Due Date, % Complete, and Priority fields. The responsible task processor is entered in the “Assigned to” field and an explanation of the task is entered in the “Description” field.
The “Yes/No” “Notification” field activates an automatic email notification to remind the person responsible to complete the task. The notification rules that define when and how often to be notified are specified by the solution administrator.
A task can be created based on a deadline. The context menu is used for this.
The information “Deadline start date”, “Deadline end date” and “Title” are automatically adopted and used directly for the task.
Payments
Outgoing and incoming payments during the contract term can be managed in the “Payments” tab. The New button can be used to add a new contract payment or payment plan to the current contract file.
An interface opens with which the payment can be created.
Since entering recurring payments, such as monthly rent payments, would be very time-consuming compared to entering individual payments, there is also the option of a payment plan. The payment plan automatically creates all individual payments based on the “payment direction”, the “amount”, the “period” and the validity period.
Positions
A contract can contain different items. In order not to always have to open and read the contract, the individual contract items can be managed via the “Items” tab. Using the “New” button, a new contract item can be added to the current contract file.
An interface opens with which the contract item can be created.
Relations
Relationships between contracts or contract files represent important information about the contract. There are a wide variety of use cases for contractual relationships. The three main use cases are as follows:
Use case I – Contract is replaced by another contract A specific contract (e.g. leasing contract) is terminated or expires (limited-term contract) and is replaced by a new contract (e.g. subsequent leasing contract).
Use case II – Contract is part of another contract A specific contract (e.g. service contract) is concluded, but in connection with it another contract is also legally valid (e.g. confidentiality agreement).
Use case III – Contract is subordinate to another contract A specific contract acts as a bracket or framework agreement (e.g. mobile communications framework agreement) and defines basic clauses uniquely and overarchingly. Corresponding subcontracts refer to this framework agreement and define the specific details (e.g. specific individual mobile communications contract).
The “New” button can be used to add a new relationship to another contract in the current contract file.
An interface opens in which the relationship type must be specified in the first step.
The contract type in which the contract file to which the relationship is to be established is stored must then be selected.
The value set “Contract” offers all contract files to which the user has access and to which no relationship has yet been established based on the current contract file.
After saving the relationship, the same relationship is automatically created in the referenced contract file, so relationships are always bilateral.
Notes
The Notes tab can be used to manage informal notes about the contract.
The “New” button can be used to add a new note to the current contract file.
An interface opens with which the note can be created.
Documents
The “Documents” tab is ideal for managing all documents that arise or are created during the contract lifecycle. Using the “Add” button, a new document can be added to the current contract file.
A dialog opens that allows you to select the relevant file from the file system.
After the successful upload, the metadata of the document can be edited and supplemented using the context menu entry “Properties…”.
Documents can also be added to the contract file via drag & drop. All you have to do is drop the document into the designated “drop zone”.
The contract management application consists out of many different parts, though all of them are on a high level equal and have similar functions, these functions are explained in this section.
Views
All views look have the same functionality. The only difference between the different views are the columns and data they display.
Edit and New buttons
Edit to edit 1 record, new drop down to create new records, its possible the user can create multiple different kinds of new records / forms.
Quickly navigate to home screen
By pressing these >> a menu will slide it to guide the user to the home screen of the app for example
The result of pressing the >> is displayed in the images below
Filters
By pressing the Filters button advanced filters can be displayed on top of the view. When placing the cursor in a filter field the filter will immediately display the values present in this column to be used for filtering.
The end user may choose to save a personal filter which is then displayed on the app home screen.
The saved view will be displayed (only to the end user) on the app home page, clicking on this link will lead the user to the view with the saved filters.
Export
Users may choose to export the content of the view by pressing the export button.
Document preview
By pressing the details button will display a pane in the right half of the view, where the users can quickly review the record selected in the left part of the pane, in the view.
Right click menu
Anywhere in the view the user can make a menu to show up by right mouse click on the record.
Tabs with data
On a record form all data is displayed in convenient places tabs at the top of the form.
Version history and restore for data record
The version history of all changes made to the contract record are visible in the history tab page.
Users can view an older version or choose to restore it, this is explained in the video
The complete version history log mail be exported to Excel for example.
Filters to drill down into the version history log are also present, this is explained in the video below.
Attachments or documents / files
In contract application the attachments or documents are placed at the bottom part of the form. User can use this section to add files, modify files, rename files and access the version log of each particular attachment. The attachment version log is separated from the main data record version log by the way.
Please check out this post for more Shareflex usage experience movies.